Globe Online Payment: How to Pay Globe Bill Online
Do you have questions like: Can I pay my Globe bill online or How can I pay my bill via credit card?
In this step-by-step How to Pay Globe Bill Online guide, let me answer all your questions regarding Globe online payment by going through this 12 steps process.
How to Pay Globe Bill Online via Credit Card
Step 1
1. Go to the Globe website and login to Globe MyAccount.
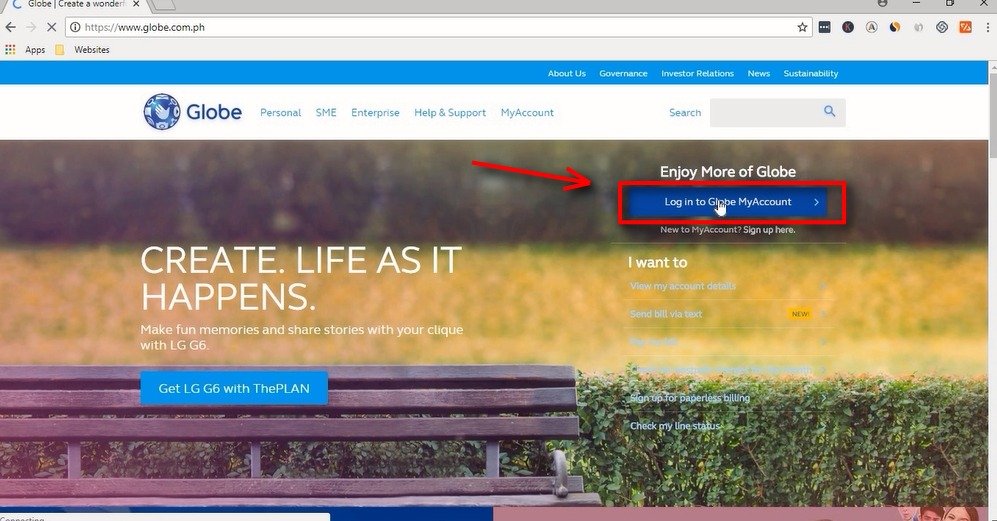
Step 2
2. You can alternatively go straight to the Globe MyAccount login page by accessing this URL.
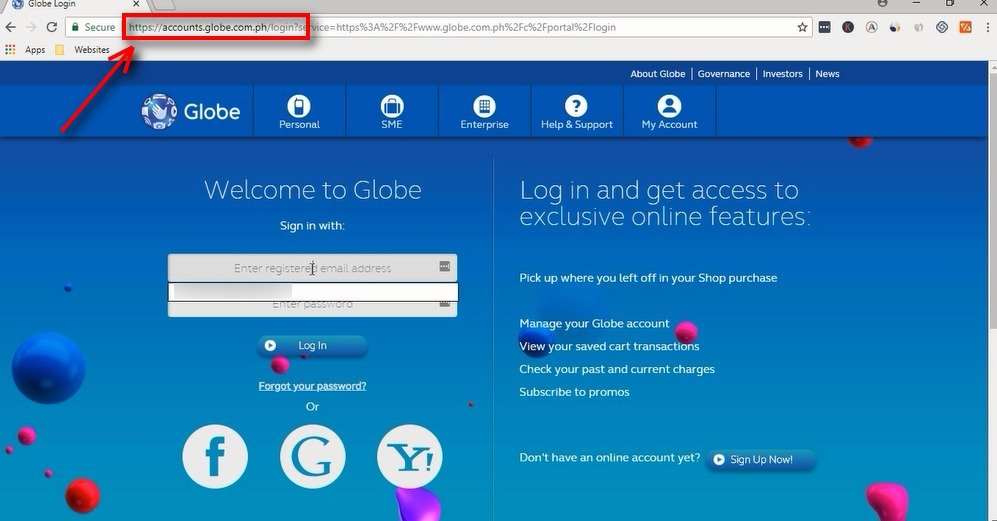
Step 3
3. Sign in using your registered email address and password.
You can also login using your Facebook, Google or Yahoo accounts by clicking on the 3 icons below the login form.
If you do not have an account, you may sign up by clicking on the button at the right.
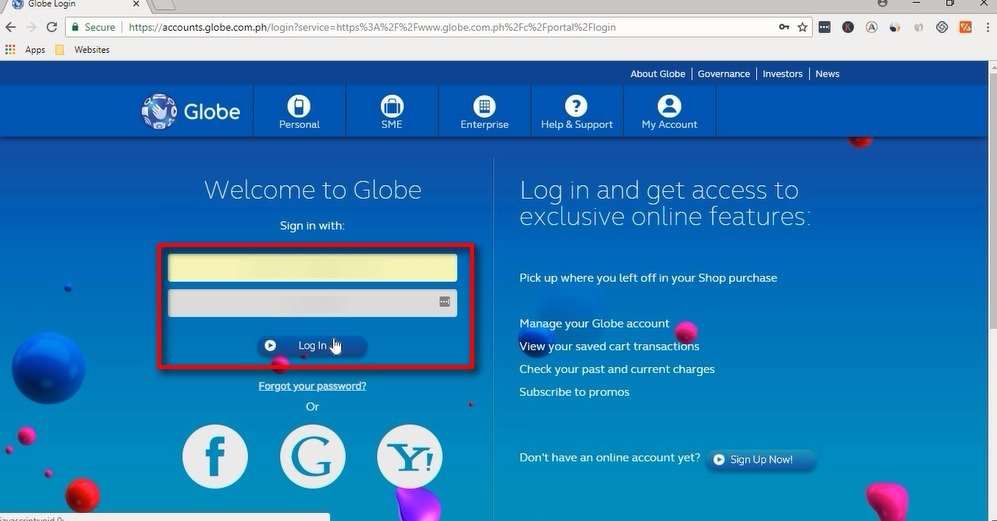
Step 4
4. Find the MyAccount menu option and hover over it.
You’ll be shown sub-menu options. Click on Pay my bill.
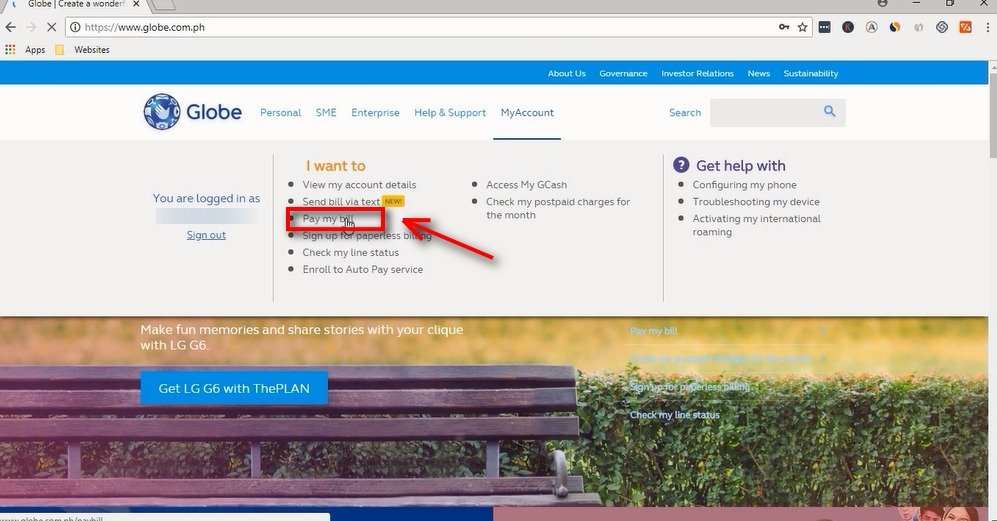
Step 5
5. Fill up the pay bill form with your mobile / landline or account number (only one reference number is needed).
You will also be asked to input your email address, payment method and the amount that you will be paying.
For the payment method, you have two options: GCash or via Credit/Debit Card.
For this guide, we will be selecting the Credit Card option.
If you are interested in paying via GCash, check out our other blog post about it.
Click on the Pay Now button when done.
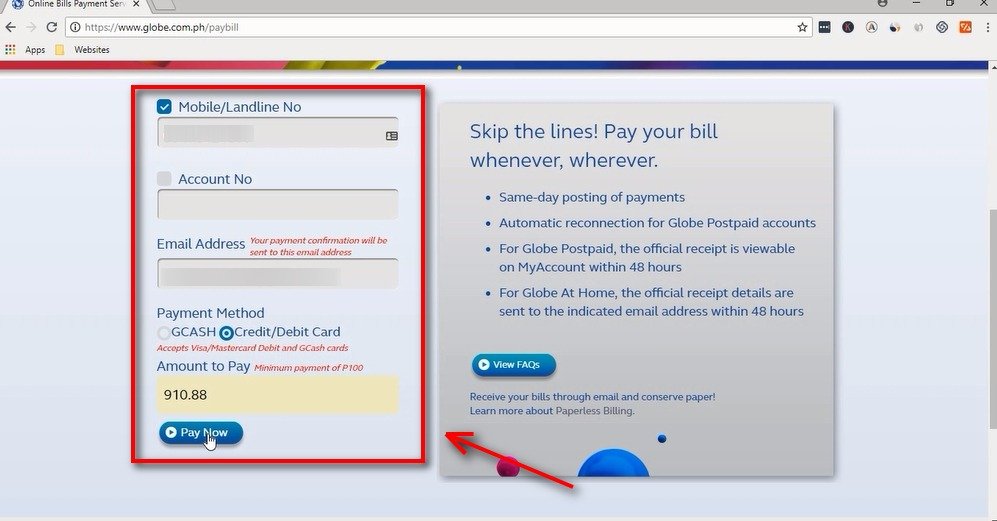
Step 6
6. Wait for it as your details are being verified.
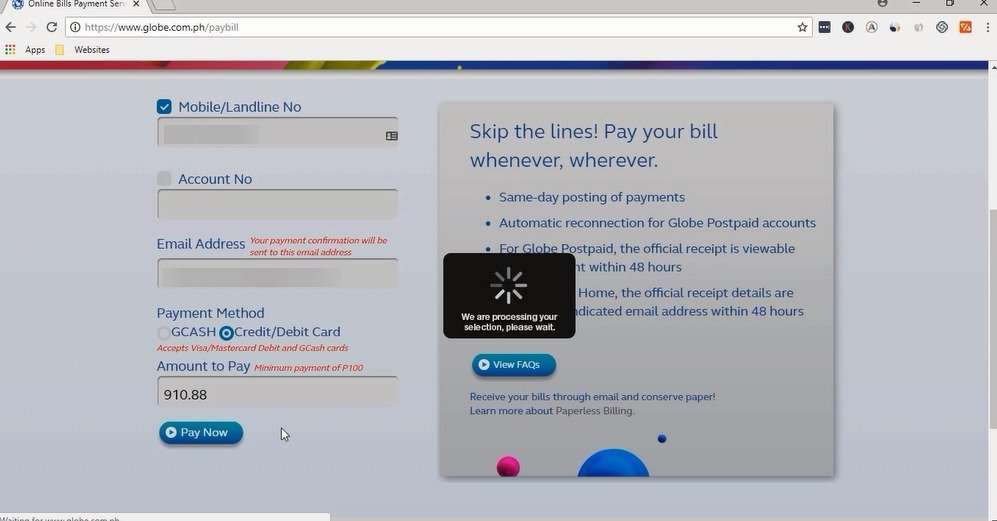
Step 7
7. The next form will ask you to enter your payment details.
Since we selected Credit Card as the payment method, you will be asked to enter the following:
- Card Holder Name
- Credit Card Number
- Card Security Code (CSC)
- Card Expiry Date
- Your email address
Take note that only MasterCard and Visa credit cards are allowed for this transaction.
Click the Proceed with Card Payment button.
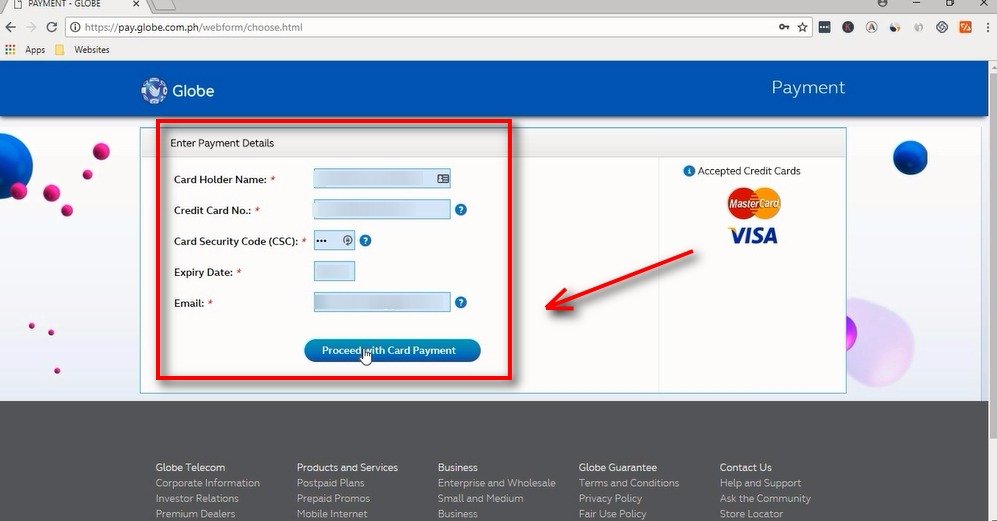
Step 8
8. The next screen will show the summary of your payment details. Verify them and click on the Pay Now button to proceed.
You’ll have the option to change your payment method or card number here.
There is also a note in the payment details summary screen, about an email from [email protected] once your payment is successful within one hour.
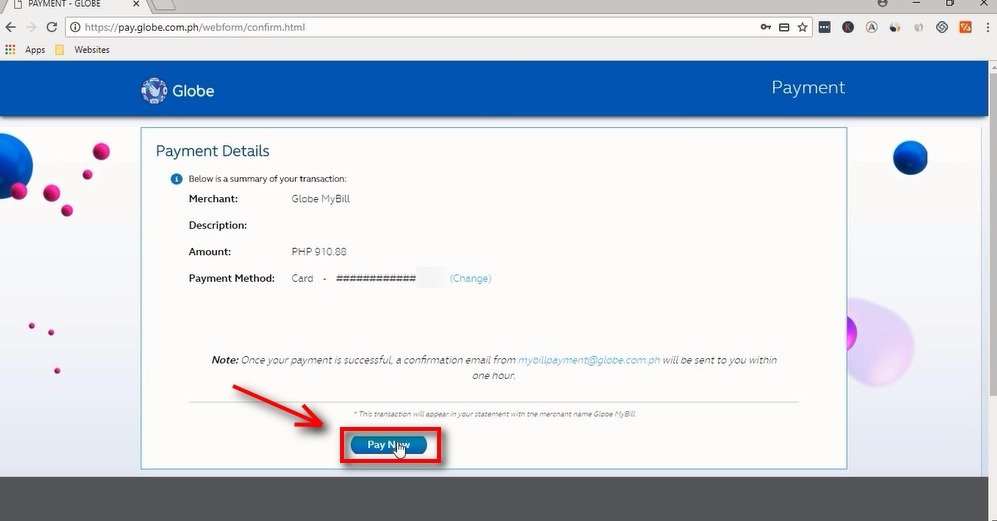
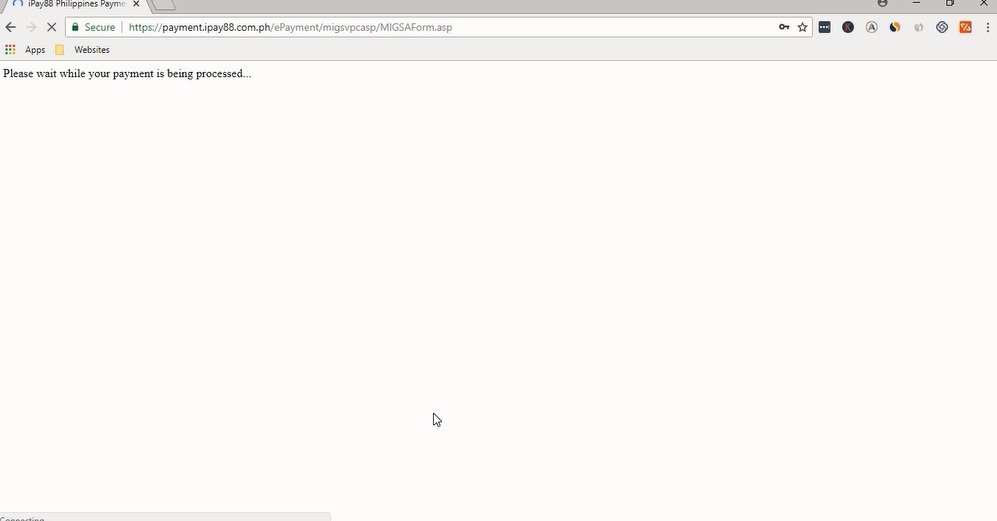
Payment is being processed.
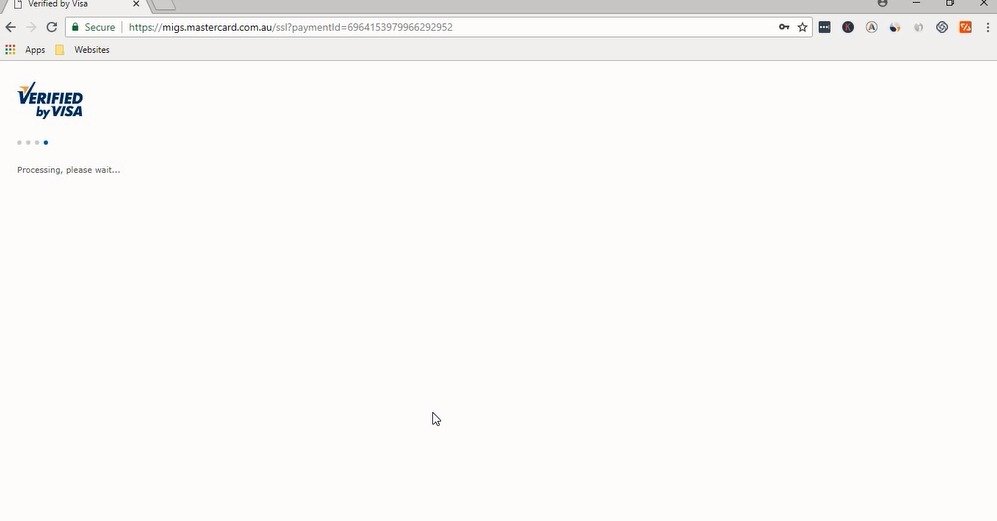
Payment is being verified.
Step 9
9. Depending on your card issuer as an added security, you will be asked to enter your One-Time Password (OTP).
In our case, it was sent as an SMS.
Key in the OTP and click on the Submit button to continue.
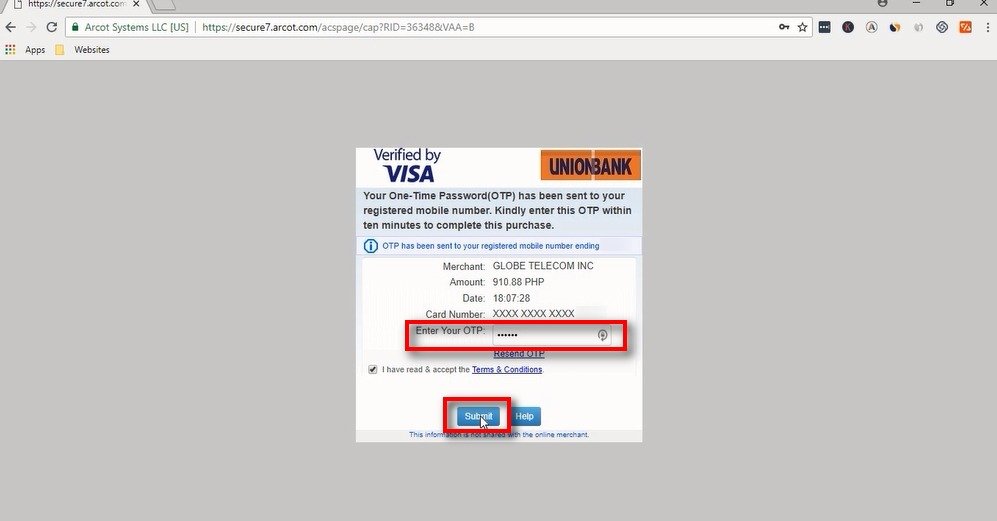
Step 10
10. You will be greeted with a success notification if you entered the correct OTP for the authentication.
Click on the Continue button.
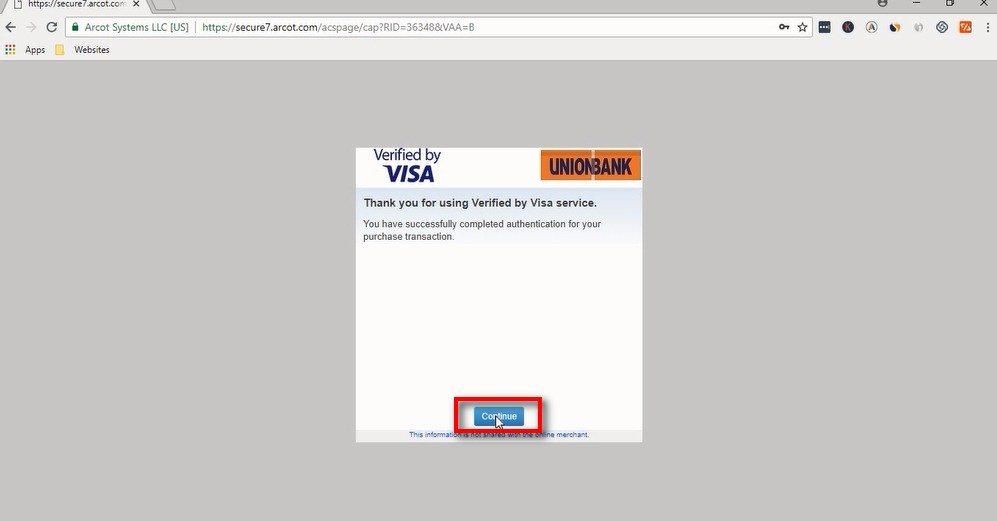
Step 11
11. That’s it! You have successfully paid your Globe bill online via Credit card payment method.
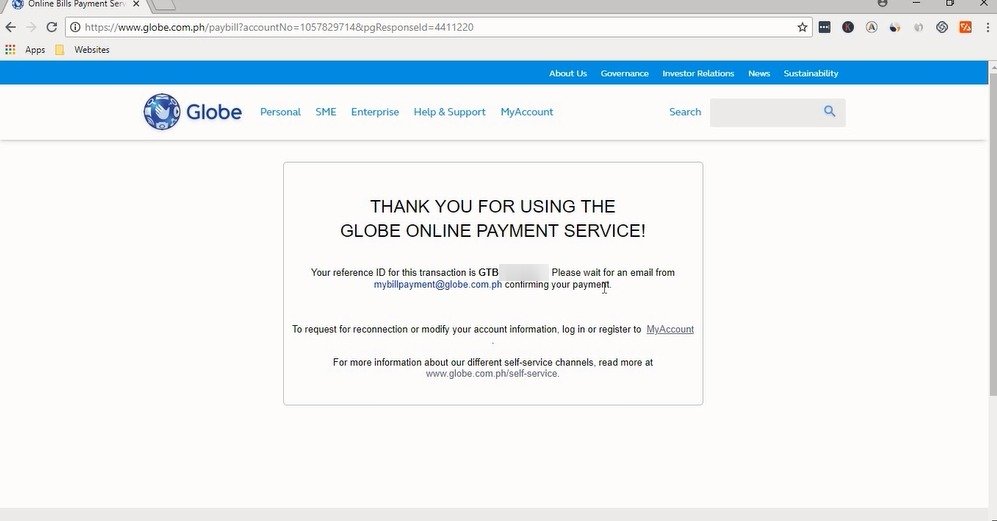
Step 12
12. For their email payment notification, we actually received two emails: one from [email protected] and another email from [email protected] which is the iPay88 Sales Support email.
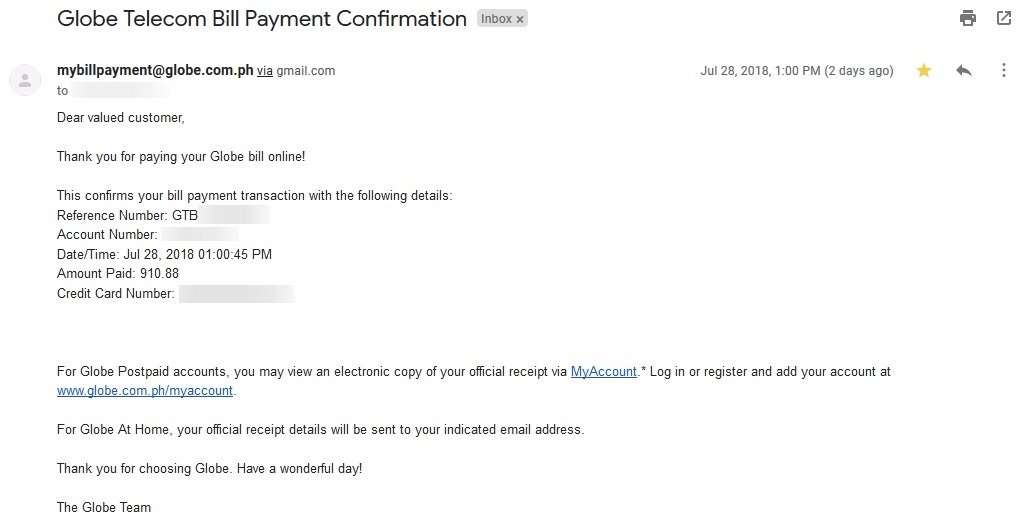
Globe Telecom Bill Payment email confirmation from [email protected]
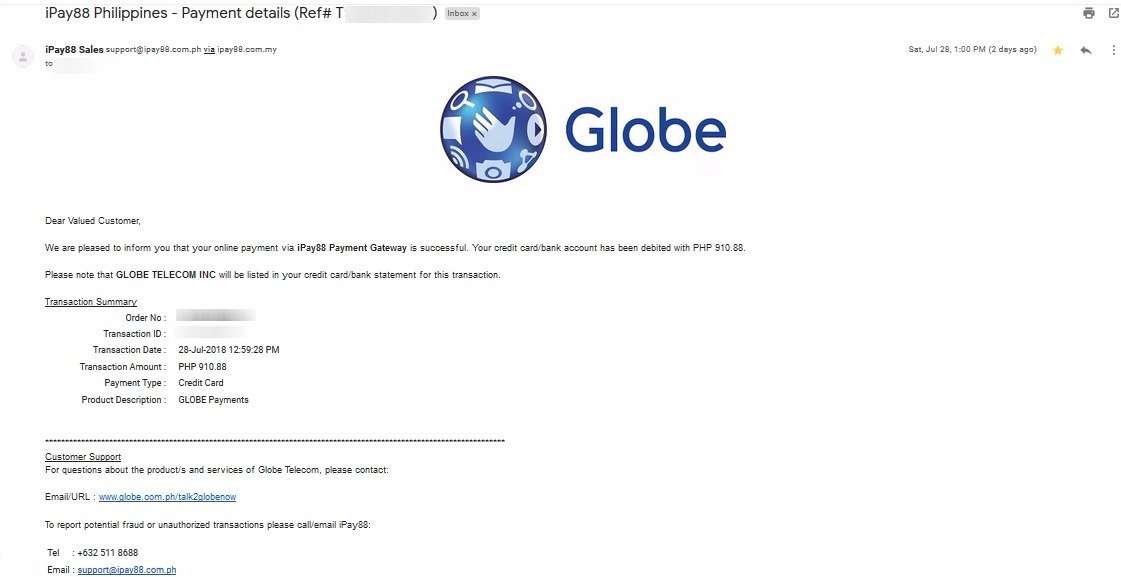
Globe Telecom Bill Payment email confirmation from iPay88 Sales Support
Did you encounter any issues? Were you able to pay your Globe bill successfully? Let us know in the comments below!
Financial Transactions Made Easy!
More on our Youtube Channel.
Subscribe Now!
Financial Transactions Made Easy!
More on our Youtube Channel.
Subscribe Now!
