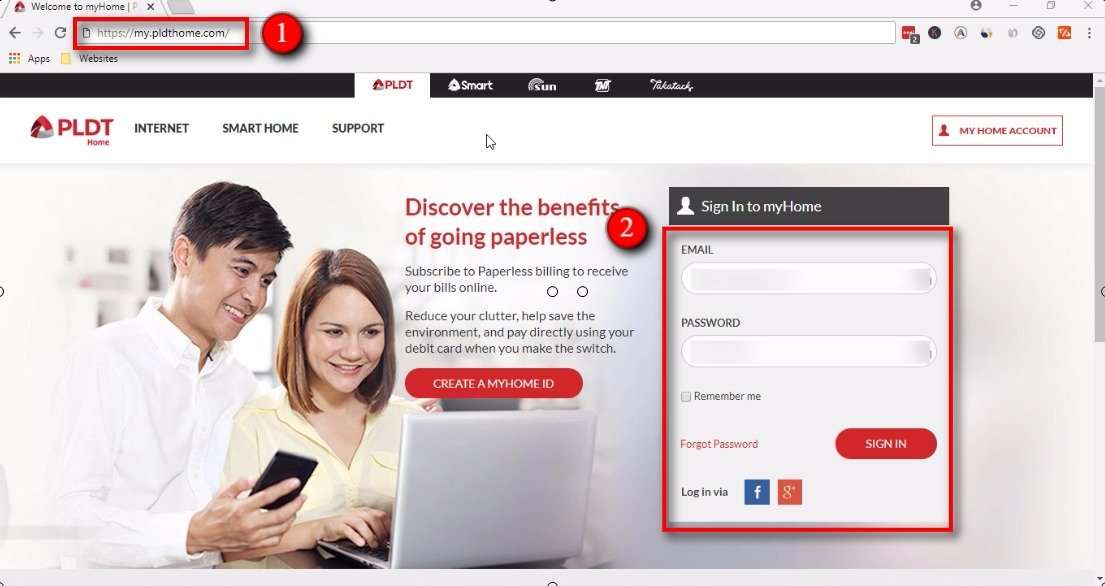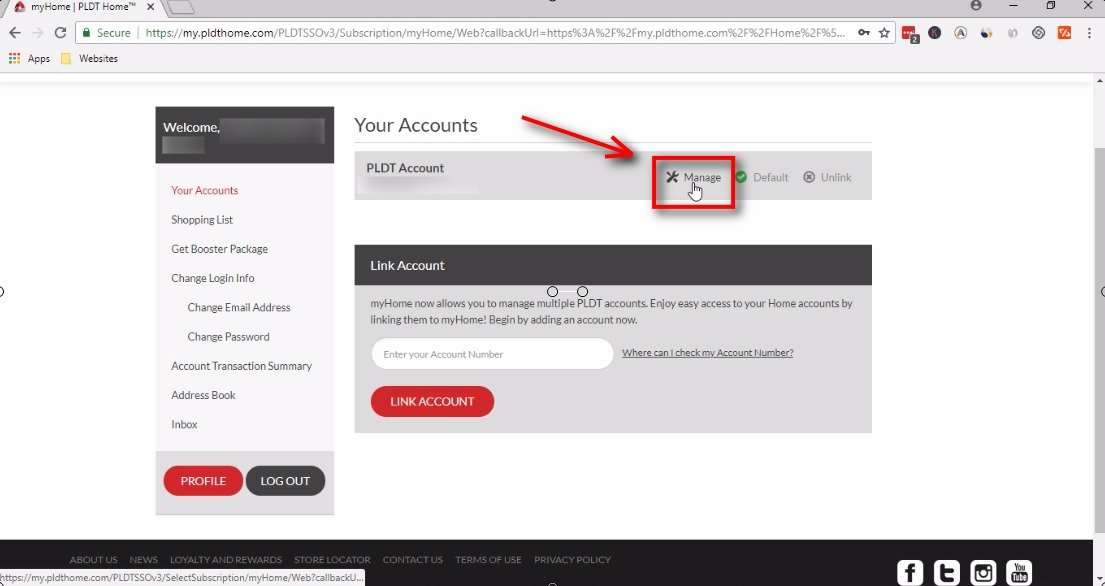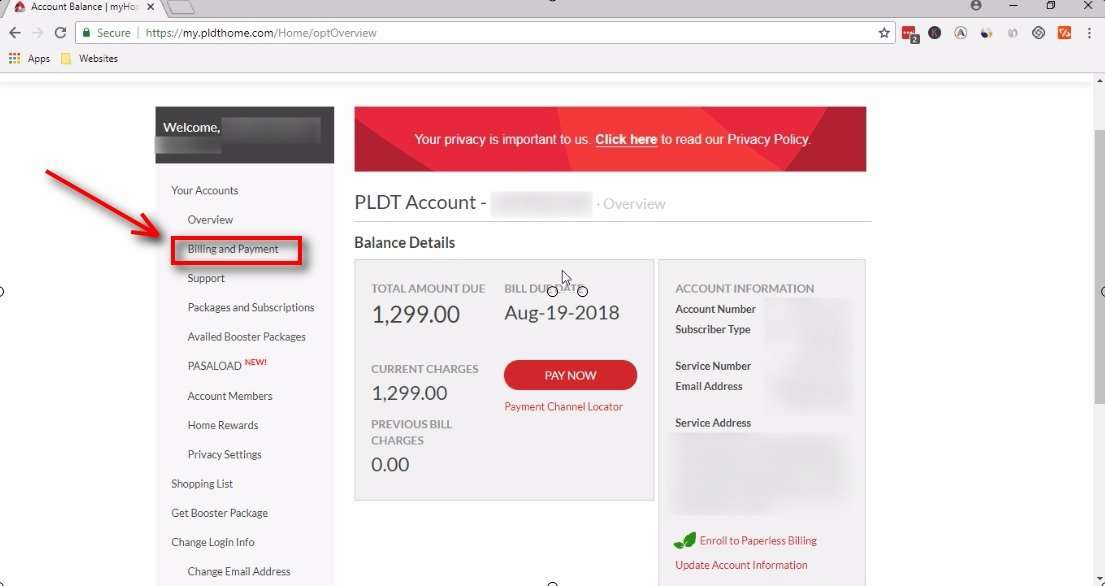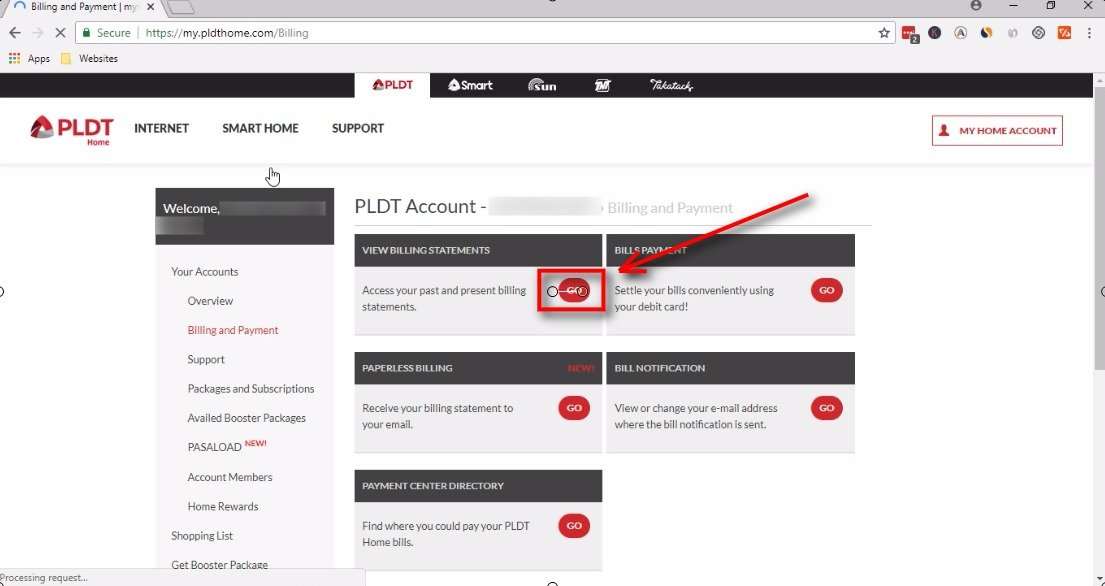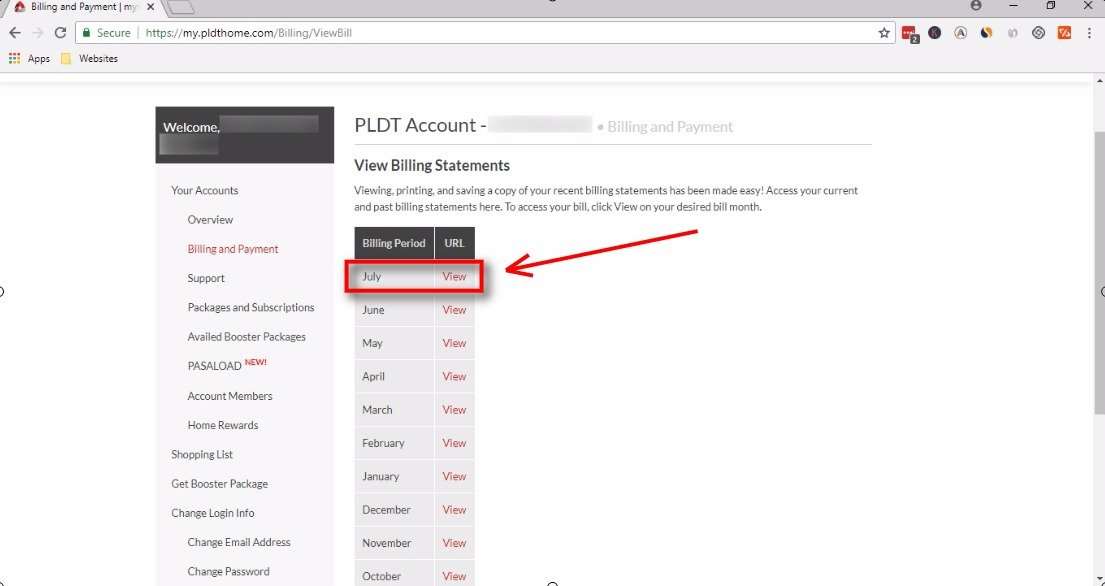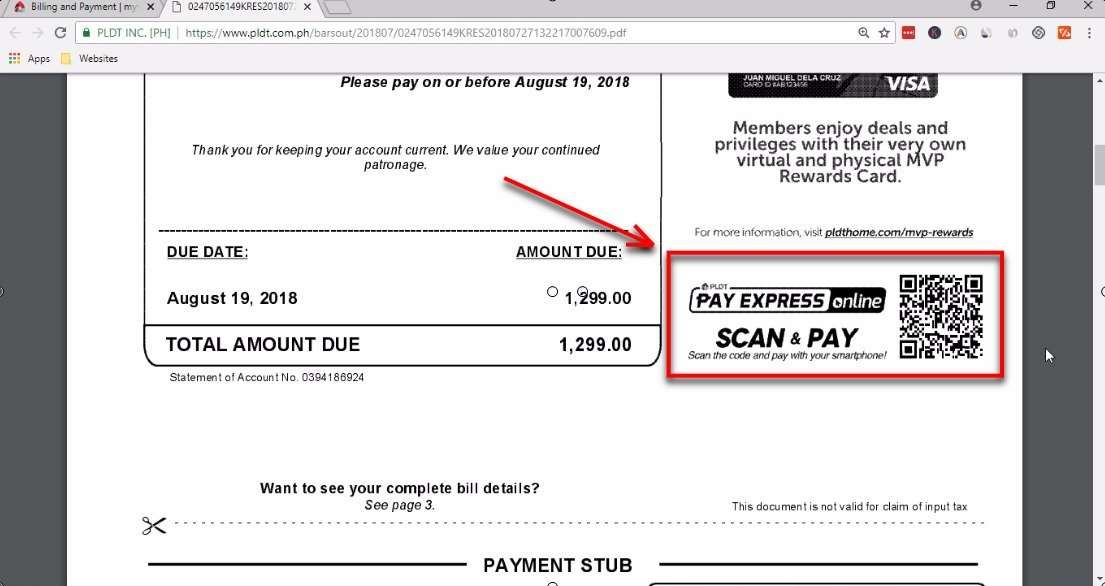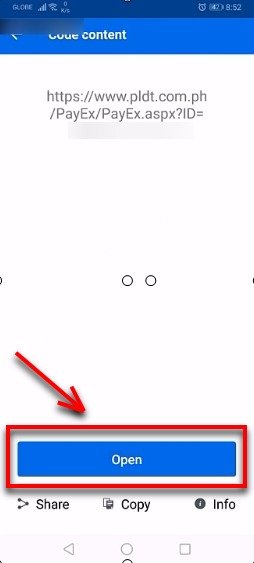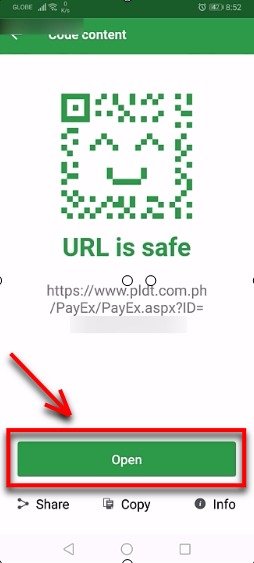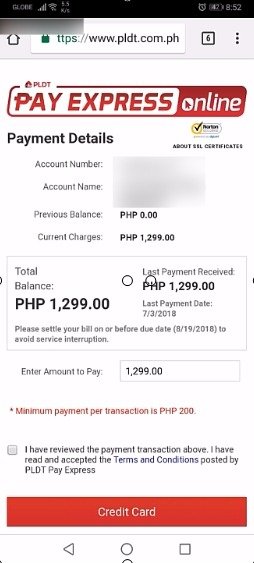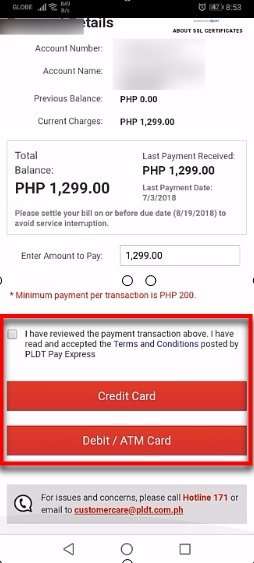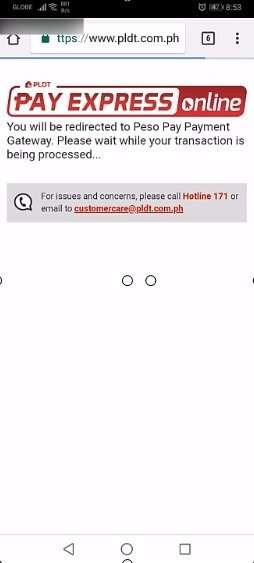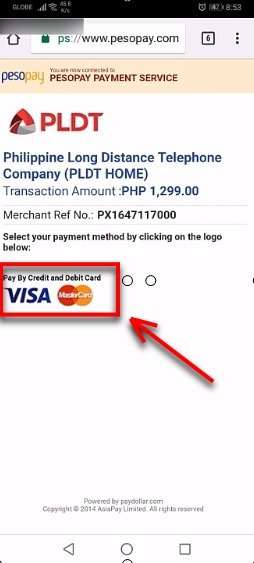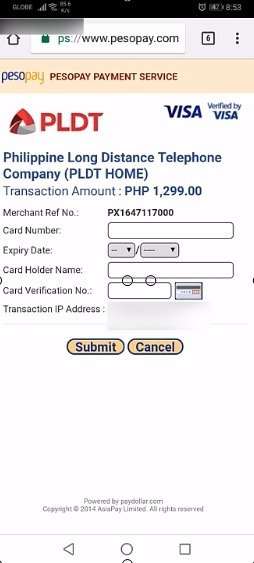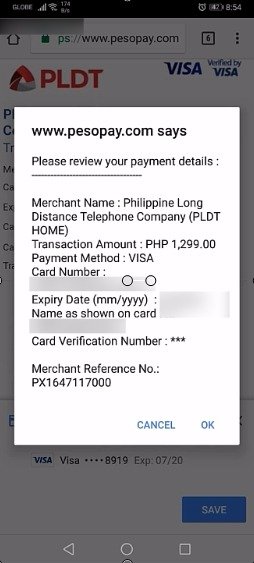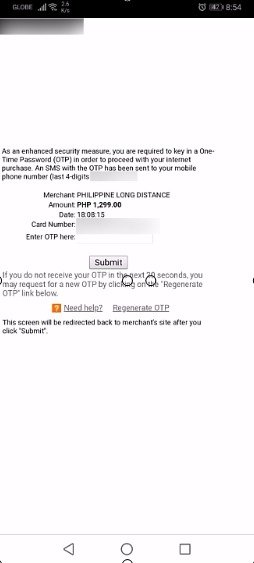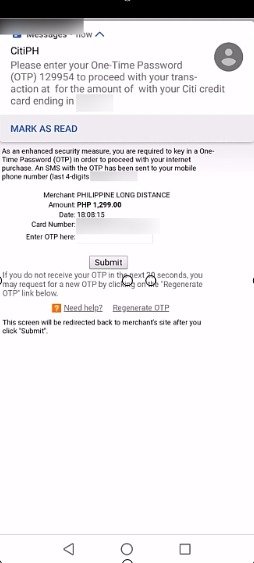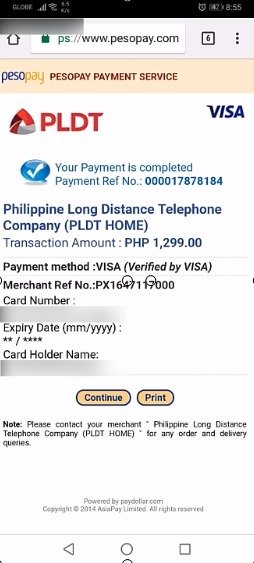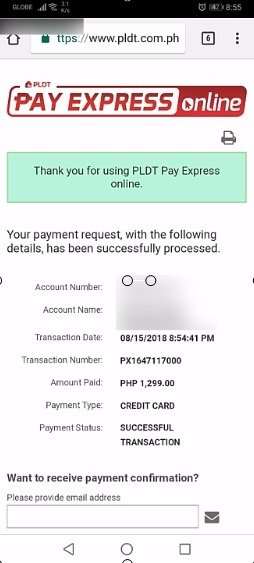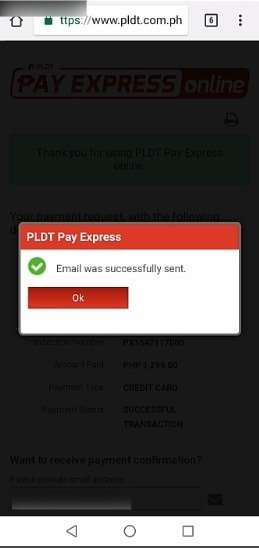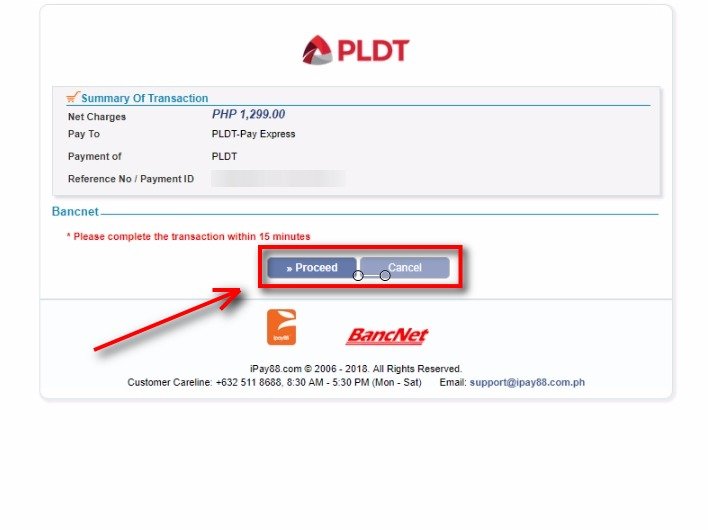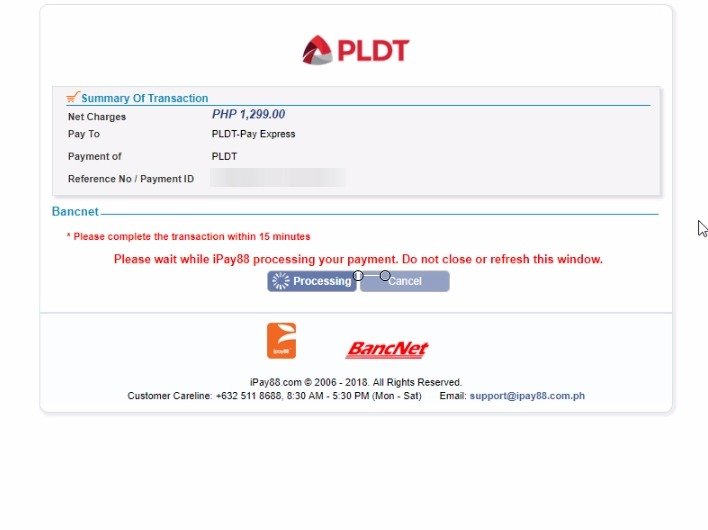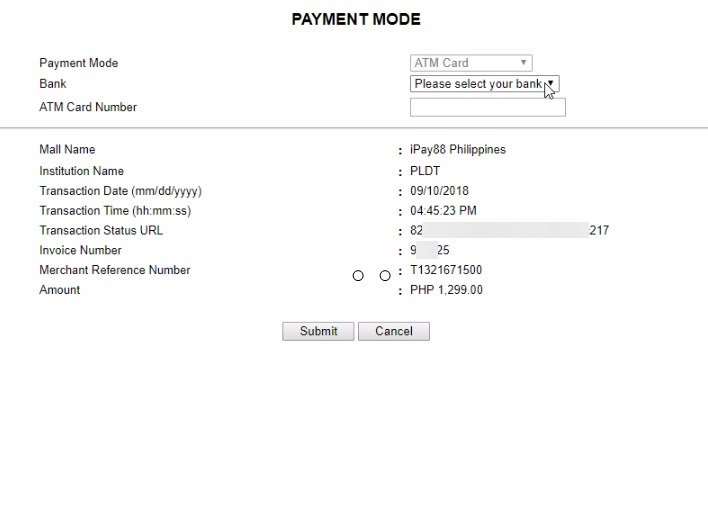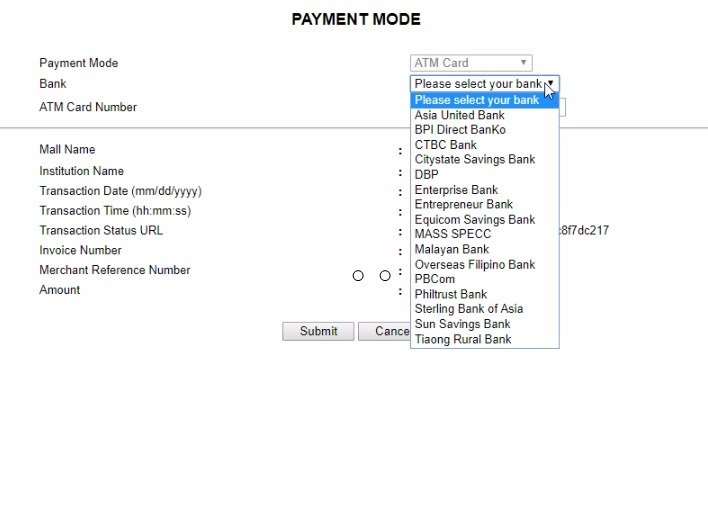PLDT Online Payment Using Pay Express Online
PLDT Online Payment Using Pay Express Online through Credit Card
If you consider your time as valuable and you want to skip lining up just to pay your monthly bills, PLDT offers an option for you to pay your monthly fees online using Pay Express Online.
In this step by step guide, let me show you how easy it is to pay PLDT bill using Pay Express Online:
You may watch this video or go through the guide below. Whichever is convenient for you 🙂 Enjoy!
Step 1
1. Login to the PLDT Home website using your email and password.
Step 2
2. If you have multiple PLDT accounts, select the PLDT account that you will be paying your bill and click on the Manage option.
Step 3
3. You will be seeing your account balance details. On the left hand side, select Billing and Payment.
Step 4
4. Click on the Go button under View Billing Statements.
Step 5
5. You will have the option to view the billing statements of your previous months. The latest bill will be at the top. Click on the View button.
Step 6
6. A pdf version of your bill will be opened. What you will be needing here is to scan your PLDT account’s QR code.
Step 7
7. Have your PLDT QR code scanned by your trusted QR code scanner app. In our case, we are using Avira QR scanner app.
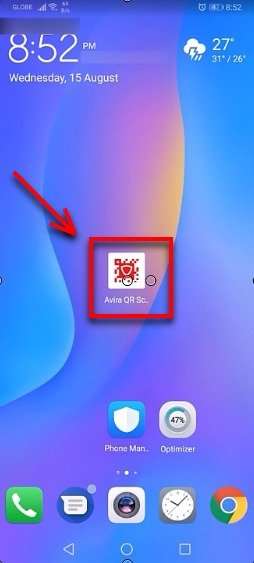
Step 8
8. Scan the QR code.
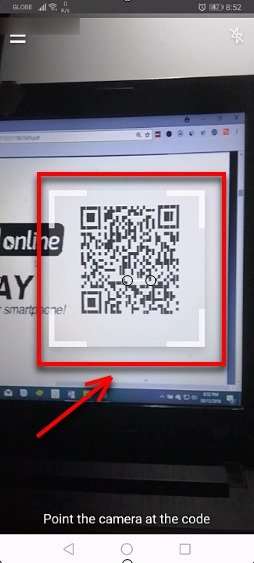
Step 9
9. The QR scanner will interpret the QR code and will redirect you to your PLDT Pay Express Online link.
If you will be using the Avira QR scanner app, there is chance that you will not be able to click the “Open” button since you will be brought automatically to the next step.
Step 10
10. Avira app will check if the PLDT Pay Express Online link is safe. Click on the Open button.
Step 11
11. Input your 10 digit PLDT account number. Click on Submit when done.
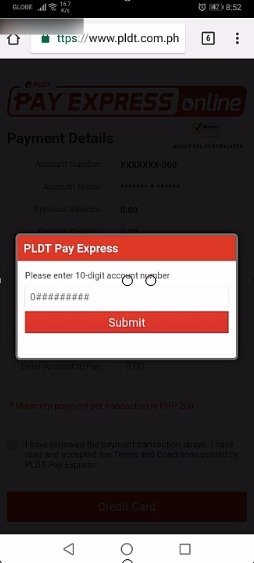
Step 12
12. Your payment details will show up.
Step 13
13. Pay Express Online will give you the option to either pay using credit card or debit/ ATM card.
For this guide, we will be paying using credit card.
Click on the Credit Card button.
Step 14
14. You will be redirected to the Peso Pay Payment Gateway.
Step 15
15. Select if you will be using visa or mastercard.
Since the credit card that we have is Visa, we selected that option.
Step 16
16. Add you credit card details.
Step 17
17. Review your payment details. If everything is correct, click on the OK button.
Step 18
18. As an added security by your card issuer, you will be asked for a OTP (One Time Pin).
In our case, it will be sent via SMS.
Step 19
19. Enter the OTP (One Time Pin) password to confirm then hit Submit.
Step 20
20. If your payment is successful, you will see your payment confirmation details.
If you want to have a hard copy of your payment confirmation details, you may print it via the Print button.
Otherwise, click on the Continue button.
Step 21
21. On this screen, you will have an option to send your payment confirmation details to your email. Enter your email.
Step 22
22. You will then receive a confirmation message that your email was successfully sent.
PLDT Online Payment Using Pay Express Online through Debit Card
What if you prefer to pay using your debit card?
We also wanted to know so we attempted to pay using a debit / ATM card.
After going through steps 1 to 13, here’s what we saw:
Step 14
14. Click on the proceed button. There is a note that you need to complete the transaction within 15 minutes.
Step 15
15. It might take awhile to load, just stay with it.
Step 16
16. Your payment details will be shown. You will also need to select your bank and input your ATM card number.
Step 17
17. Unfortunately, we were unable to proceed from this point as we don’t have a debit card from the available bank selection. 🙁
See image below for the available banks:
What mode of payment did you choose, credit card or debit card?
Share with us your experience!
Financial Transactions Made Easy!
More on our Youtube Channel.
Subscribe Now!
Financial Transactions Made Easy!
More on our Youtube Channel.
Subscribe Now!