How to pay PLDT bill using GCash (PLDT Fibr or PLDT Home DSL)
If your answer to both question is YES, then this blog post is for you!
But wait… PLDT and GCash? Are you serious?
PLDT have their own version of mobile money service: Paymaya?!
I know. I was also puzzled at this but it turns out, they really do allow it.
Let me show you how to pay PLDT bill using GCash.
You may watch this video or go through the guide below, whichever is convenient for you. Enjoy! ?
Paying PLDT Bills using GCash
Step 1
1. Open the GCash app.
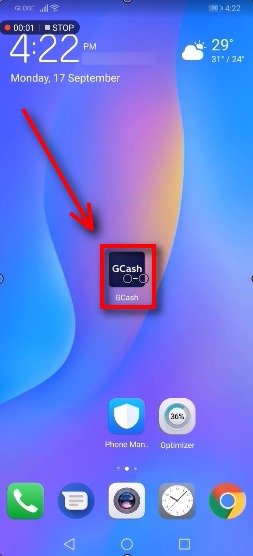
Step 2
2. Enter your four digit MPIN.
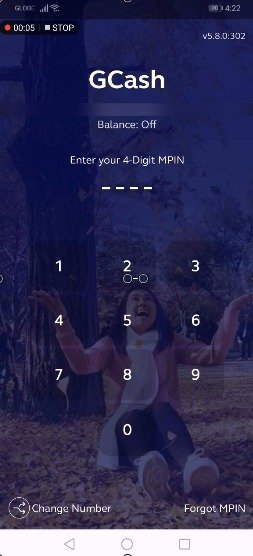
Step 3
3. Click on the Pay Bills icon.
For this guide, take note of the available balance.
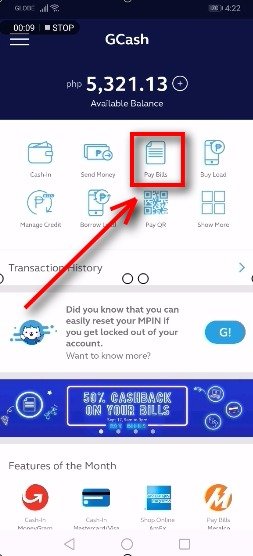
Step 4
4. Find the Telecoms icon and click on it.
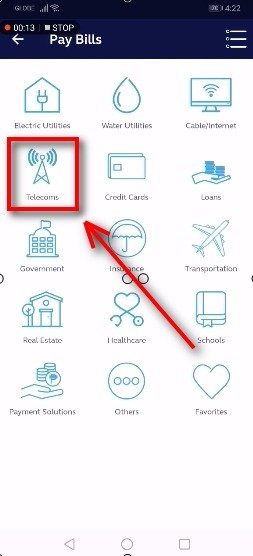
Thanks to the comment of Marco Matias below, we revisited the GCash app and found out that they have updated it. This guide is now updated.
Thank you Marco! 🙂
Step 5
5. Select PLDT DSL from the telecom merchant choices.
Before, they only have PLDT as option here.
After their update, they now have 3 options for PLDT: DSL, Landline and Ultera.
Choose which one applies to you.
Since our PLDT has a DSL with it, we will choose PLDT DSL for this guide.
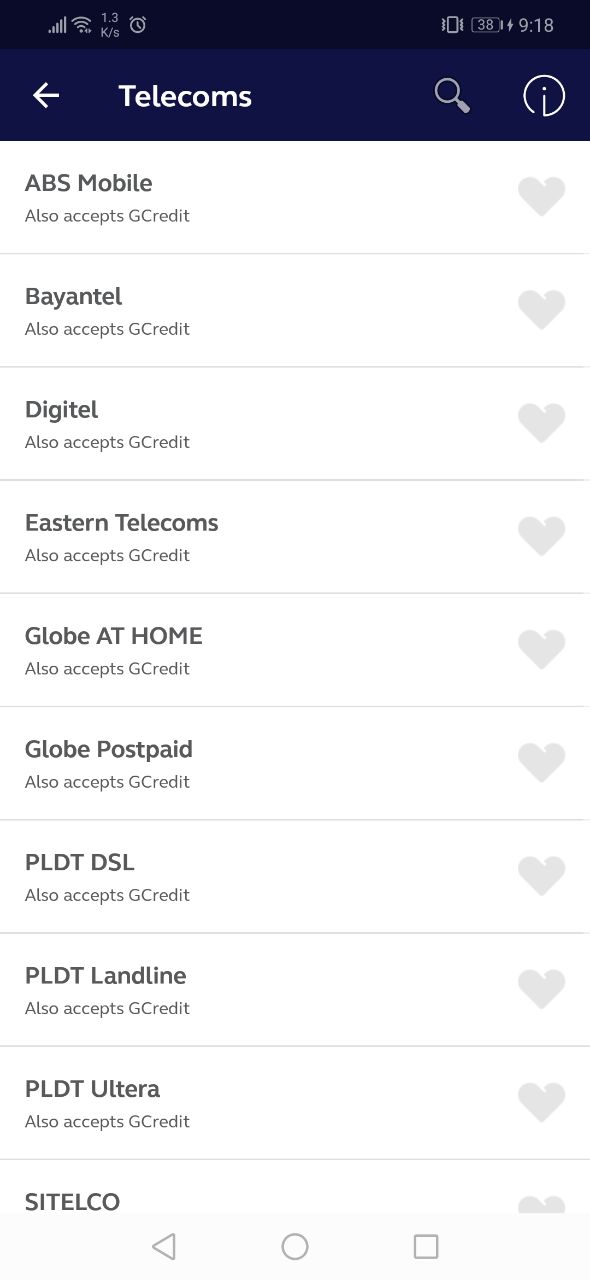
Step 6
6. Input your PLDT account details such as your 10 digit account number, 3 digit area code + telephone number and the amount that you need to pay.
For the telephone number field, here is an example: 632 999 5555
- 63 is the Philippines country code
- 2 is the area code
- 999 5555 is the telephone number
You also have the option to input your email address so that you will receive an emailed copy of your payment transaction.
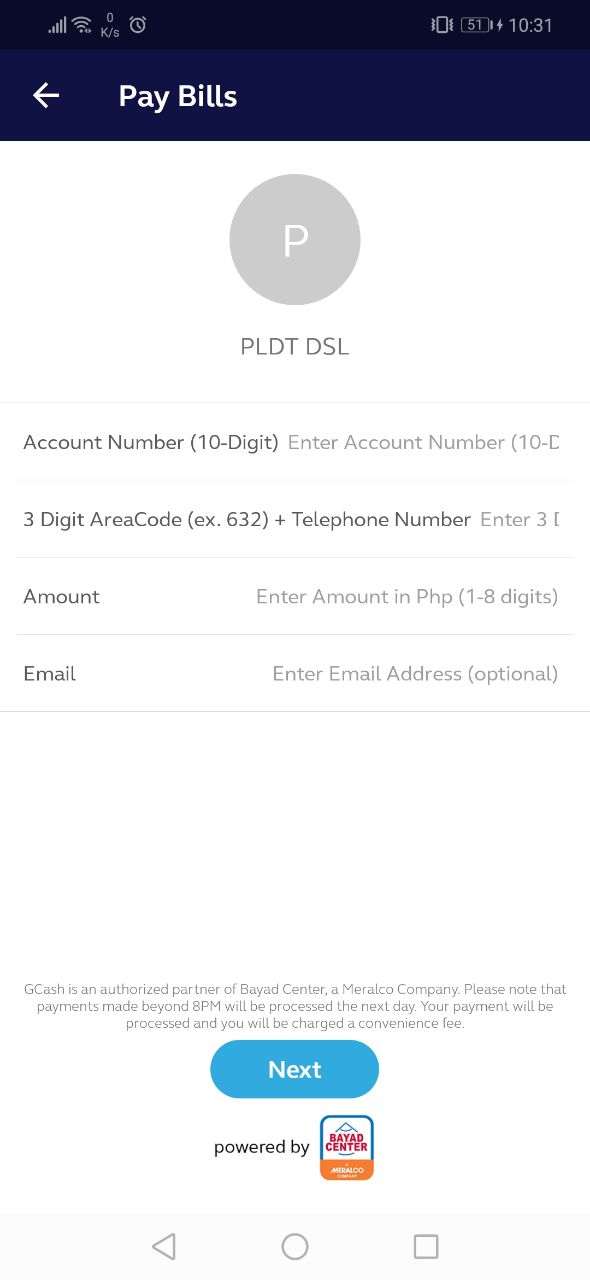
For those who do not know their account number or telephone number area code, check out your PLDT statement of account.
As you can see in the image below, you can find it at the top right inside the box labeled Billing Information.
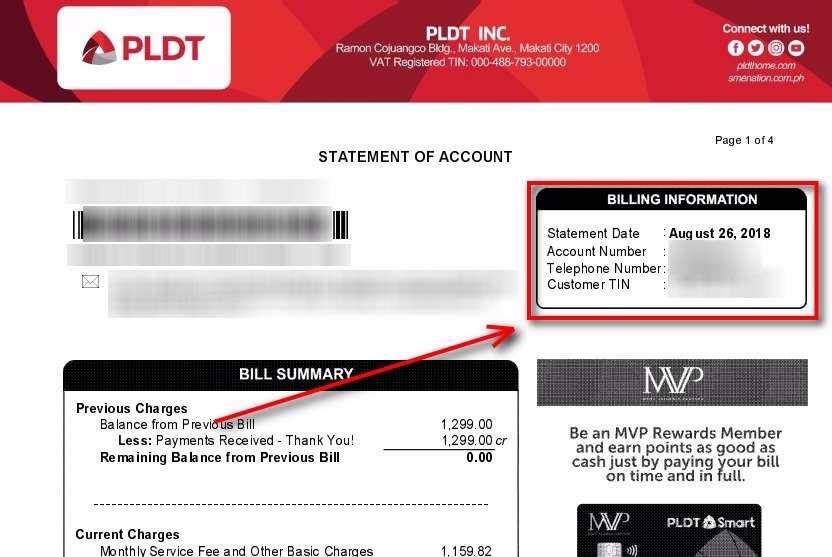
You can also find your account number and telephone number at the lower portion of the bill within the Payment Stub section:
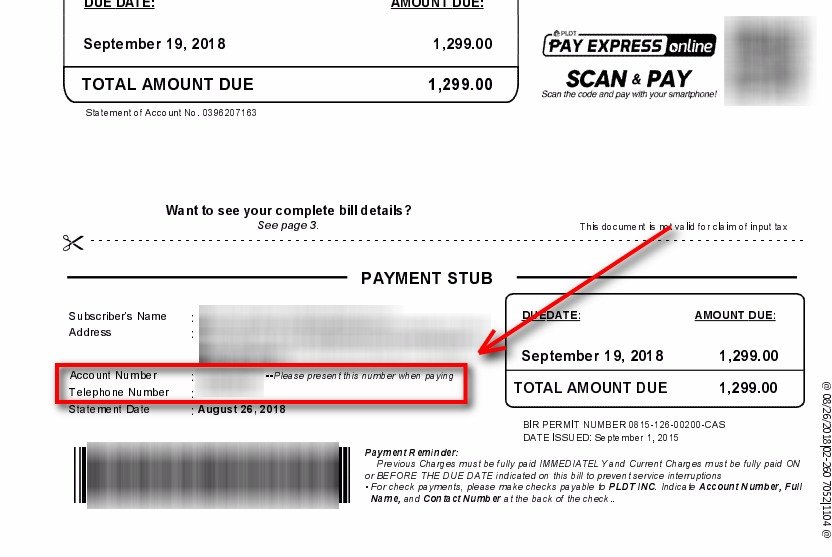
Step 7
7. On the next screen, you’ll have the option to review the amount that you will be paying.
Click on the next button.
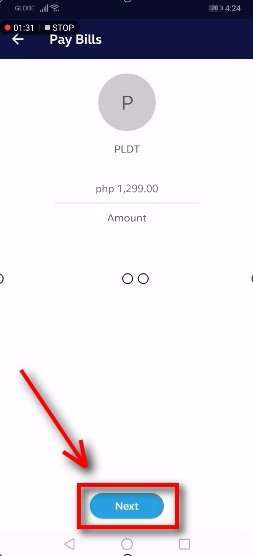
Step 8
8. There is another confirmation option screen for you to review.
Double check if all the details are correct and if they are, hit on the Confirm button.
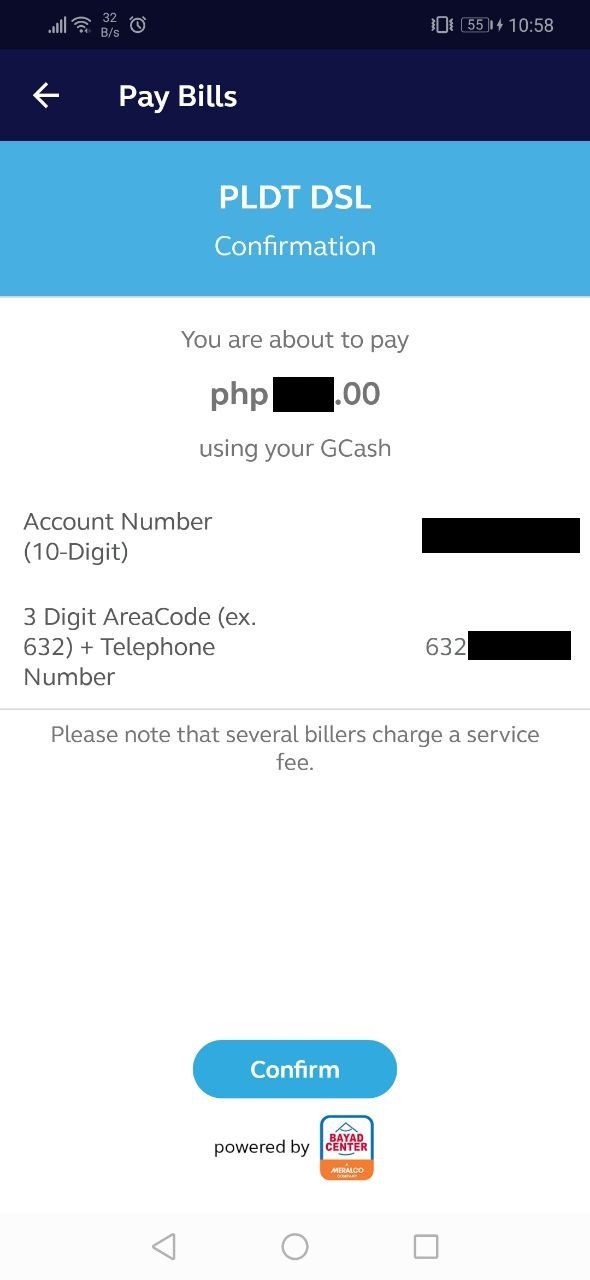
Step 9
9. You will now receive a note saying that payment was received.
Here, you will also have the option to manually download this transaction details by clicking on the download icon on the top right corner.
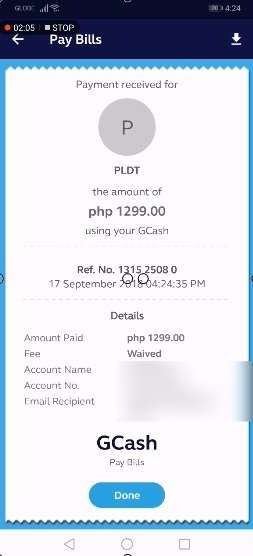
If you added your email address earlier, this is a sample email of what you will receive as payment receipt.
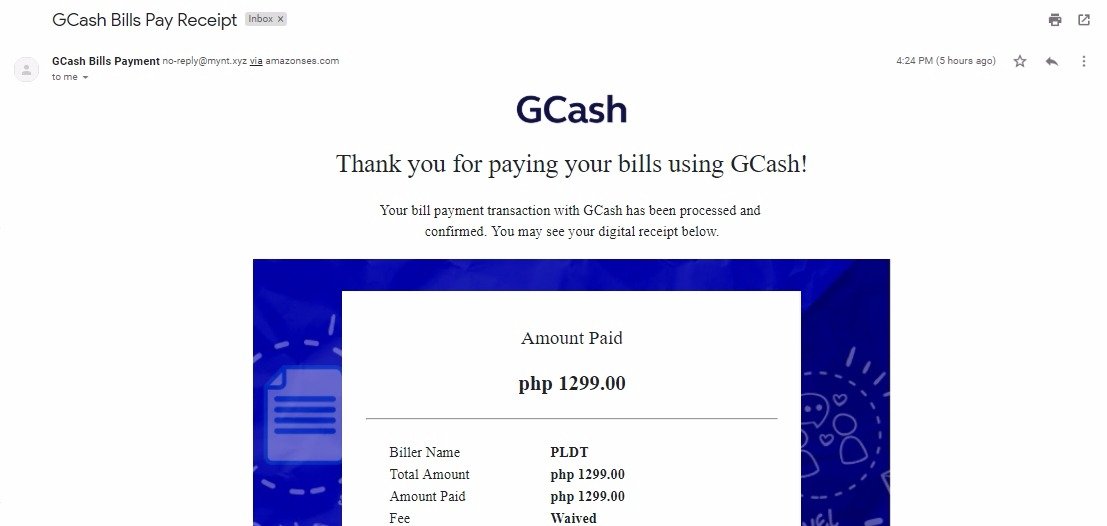
Step 10
10. Aside from the transaction details on the app and the payment receipt that you may receive via email, you will also get a confirmation text message from GCash along with your updated GCash balance.
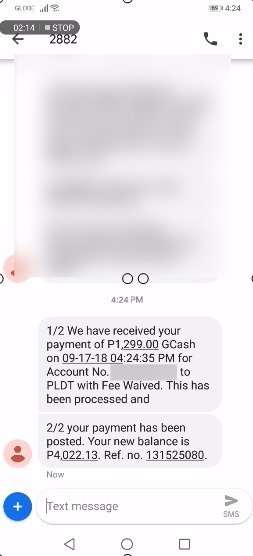
Step 11
11. After you click on the done button, you can verify right away if the transaction was successful by double checking if the amount was debited from your GCash available balance.
As you can see here, it indeed was.
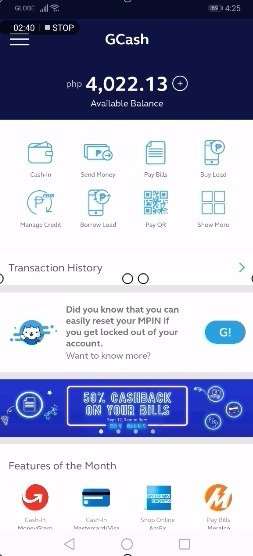
Step 12
12. I am not sure if it is always the case but after approximately 2 hours and 30 minutes, we received a text message from PLDT confirming the payment transaction.
I guess you do not need to wait for days before the payment is confirmed by PLDT which is awesome. 🙂
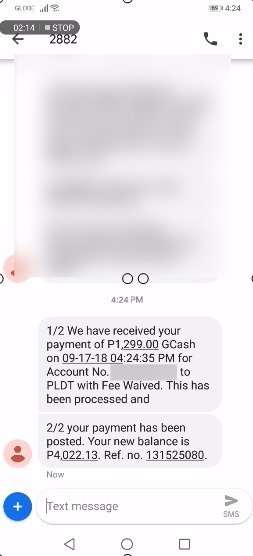
Did you encounter any issues with your payment? Let us know in the comments below!
Financial Transactions Made Easy!
More on our Youtube Channel.
Subscribe Now!

on the Phone Number, it says 10 digit number including 2 digit area code. PLDT number is only 7 digits plus 2 digit for area code.. so total of 9 digits. its not accepting rhe payment bec of this.
Hi Marco, we revisited the GCash app and saw that they already updated it.
They are now requiring 3 digit area code + telephone number.
example: 632 999 5555
where:
63 is the Philippines country code
2 is the area code
999 5555 is the telephone number
Hope this helps. The guide above is also updated with this. Thank you!
How about those of in provinces with 2 digit area codes? For example: Cavite’s area code is 46. We certainly cannot use “6346” because that will be 4 digits. Perhaps “046” instead?
yes, 046
hi po yung area code namin dito sa zamboanga is 62, pano po yung for example 3digit area code hinihingi? so 632+yung tel number po namin?ganun po ba?tnx
ireplace nyo yung 63 ng zero. for your case magiging 062 sya + tel number
I see. Okie tnx po.
you’re welcome! ?
What if my bill is PLDT Home Fibr? Does DSL still apply?
Same problem.. what did you do ??
Hi Kim! we are subscribed to PLDT Home Fibr as well and we are choosing PLDT DSL as option in GCash.
Let me know if you encounter any issues.
i put the wrong area code…but the transaction is successful…will it be reflected on my account?
If the account number is correct, it could.
Can you let us know ano po naging result? thank you. 🙂
Good am, I have already send a payment for our bill in the internet worth 1299 but the system said “failed to send ” because of lossing internet connection, but my money on gcash appeared decrease, 1299 exactly on how much the bill is.
May I have your confirmation if you have receive my payment? Because I didnt receive any message yet.
Im hoping for your reply. Thanks
Hi Jump! our current PLDT plan is actually PLDT Home Fibr as well and we are using PLDT DSL as the option in GCash payment.
so far, all of our payments are being accepted. 🙂
Hi! I have the same question? Have you tried it already?
Hi Tel,
Yes. Our line is Fiber and we are paying using the PLDT DSL option. So far lagi namang accepted yung payment namin 🙂
9 digits lang po account number for FIBR di inaaccept ni GCAASH
Please add 0 at the beginning
ginawa ko to nag triple payment ako. until now wala pa din feedback si gcash
Hi Joyce, That should be frustrating but to help you, I listed here their support channels. If I were in your case, I’ll use all these para mas mabilis. I’ll message them in messenger or email them telling the issue and provide the proof of transaction – the reference number and the date. Then I will call them to follow up para mas mabilis. Facebook Messenger: GCash Care (m.me/GCashCare) Email: [email protected] / [email protected] Phone: 2882 – I tried to call them via my pldt landline but it is not connecting so I used my globe sim and it worked. Though… Read more »
Good am, I have already send a payment for our bill in the internet worth 1299 but the system said “failed to send ” because of lossing internet connection, but my money on gcash appeared decrease, 1299 exactly on how much the bill is.
May I have your confirmation if you have receive my payment? Because I didnt receive any message yet.
Im hoping for your reply. Thanks
Hi Ronald, sorry for the delay. nag reflect po ba yung payment sa PLDT despite the “failed to send” error?
it say 3 digit. 63 for the PH.. 2 for Metro Manila. the area code im trying to put in is 2 digits. that makes 4 digit. gcash wont accept it.
Hi Ching, I just conformed with Gcash that you can replace 63 with zero. Example: if area code is 44, put in 044 then the landline number.
Please let me know if you encountered any issue.
Thank you!
i happened to put 002 in the area code instead of 632. The transaction is successful. Can I refund the payment if in case it will not be reflected on my account?
If hindi nagreflect, you can ask assistance from GCash to return the funds to your wallet.
The are code is different from country code. For our case we are from Cebu we just put 032.
Hi, Skeptron.
Thank you for sharing 🙂
-Lulu
My PLDT FIBR has only 9 digits and GCASH is not accepting it…How do I go about it?
Please add 0 at the beginning
Pano po sa pldt fibr? wala po kasi sa list ok lng po ba magpay sa pldt dsl? ket fiber yung linya namin po?
Hi Jayson. Yes pwede PLDT DSL para sa PLDT Fibr. actually naka PLDT fibr din kami at PLDT DSL yung option na pinipili namin sa gcash (may picture ako dito sa comments ng router namin lol). ?
Insufficient funds daw po how come 1898 lang ang bill and I have 1900 in gcash?
Aw! Naranasan ko din po yan sa ibang bill.
Dinagdagan ko na lang yung balance ko pero as far as i can recall, hindi naman sobra sa bill ko yung nabawas sa balance ko.
Aw! Nangyari din po sakin to. Dinagdagan ko na lang yung balance ko and as far as I can recall, yung amount lang ng bill ko yung nabawas sa GCash balance ko.
I didn’t receive a text message from PLDT confirming the payment transaction. I didn’t also receive in my email of the transaction.
How can I confirm it? thanks
Hi Reyzelle,
Nabawasan ba yung fund mo sa GCash after the transaction? And my error po ba after?
ganyan din sa akin, pleas pano po yan? nabawasan yung gcash ko after ko magbayad, tapos error daw kc wala daw internet, pero meron naman
May nabawas po ba sa balance nyo after the transaction? And may error po ba?
Pano po kung mali ung nalagay sa telephone number? May chance po b na hindi mareceive ng pldt un?
Honestly, di ko po sure. Kung tama naman yung account number, sana ma accept.
You may also check with GCash support to find out 🙂 Also with PLDT
And if you don’t mind, can you share with us what will happen.
Thanks!
-Lulu
hi i just want to ask,here in pasig po 02 ang area code do i need to put 002?
Hi Joena.
632 or 002 pwede po for Pasig.
What happened i did not receive any txt msg confirming my transaction but my gcash balance has been debited
Hi Shy,
Report it to gcash. Please check this video on how to ask for refund.
https://www.youtube.com/watch?v=LZ6VUA3K_gw
Although, the issue is about sending money failure, I think yung way ng pag report should be the same.
Thanks po sa suggestion..nagawa ko po ung ung nag report sa gcash care hanggang ngaun wala pa clang reply..
Pwede bang gamitin yung gcash para makabayad ng bill sa pldt ultera
Hi Rito,
Pwede, mayroong option na PLDT Ultera sa GCash. 🙂
Hi pano kung instead na PLDT DSL nabayad sa PLDT Landline ? mag post kaya yun ?
Hi Sher,
Possible mag push since same requirements naman. 10 digit account number din yung ibibigay.
Hello po huhu sa pldt land line ko po nabayad instead of dsl ..ok po kya un?
I think ok lang naman basta tama yung account number.
Hello po kmuzta po mam..ok po ba posting ng landline?
Hello po any update kasi oang 12 days po wla p din connection
Hi Liezl, kung yung issue po is about internet connection, please check this issue directly sa PLDT.
what if nagkaerror po then nabawasan yung load mo sa Gcash pero walang confirmation message na anreceived??
Hi Christine,
Please check this video : https://www.youtube.com/watch?v=LZ6VUA3K_gw
Wala din ako nareceive na confirmation pero narefund samin yung pera 🙂
-Lulu
What if i accidentally hit the “PLDT home landline” instead of the “PLDT DSL”, will my payment be applied on my account since i entered correct account number and telephone number. Thaks you
Hi Divina,
I haven’t tried pero I think papasok naman since same lang requirements nila – account number and telephone number.
Hello! I’m trying to pay my pldt dsl I already put the account # and amount but the cursor wont be able to go to the telephone and area number field. What should i do?
Hi Cherry, Did you receive an error message? And also have you tried to refresh the page?
Hi Lulu, i already refreshed the page many times and i didnt receive any error message bec it wont allow me to go further w/o putting the area code and tel number.
android phone ba gamit nyo? either tap nyo yung area ng telephone and area number or may ibang button ka bang nakikita?
Hello,
Panu po Yung nagbago na may add na 8 sa area code na 02 Bali 8 digit na hnd ko po maenter sa gcash 63288172760. Yung dati naman kasi 6328172760 eh ngaun bago na Yung tel NG pldt sa metro manila nadagdagan NG 8 sa unahan
Hi Benny, you may try 0288172760. Replace the 63 with Zero.
Hello is there any ways to refund the double transaction on sending payment via gcash.. Nag pay ako today using apps unfortunately walang cobfirmation that it was process already so i confirm it again wala parin confirmation from apps tpos maya maya may text na doble napo ang naprocess na payment.
Hi Maria Fe, tawag po kayo sa 2882 para ma refund.
Bakit po walang option na PLDT sa GCASH ko? ?
paki check po ulit. may time na nag u’update sila ng system
Paano po kapag pldt fibr? Same lang din ba?
Yes po, same lang. PLDT fiber din po kasi kami 🙂