How to Pay Meralco Bill using GCash Bills Payment
Are you looking to Pay Meralco Bill using GCash Bills Payment?
We are here to guide you…
Get your GCash app ready. Let’s start!
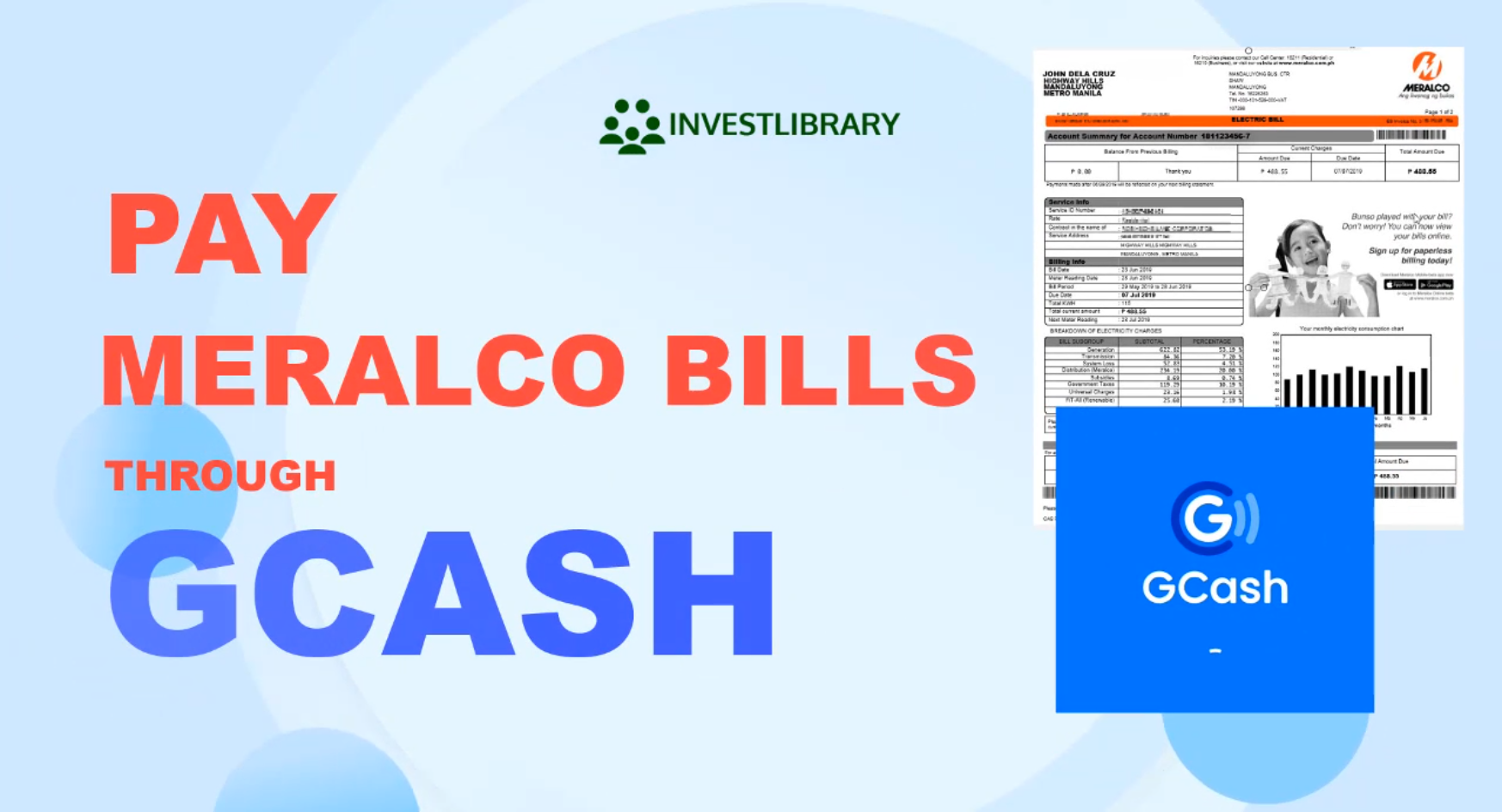
Step 1: Open your GCash App and Enter the MPIN.
Have the GCash app installed on your phone and open it.
You will need to enter your nominated MPIN.
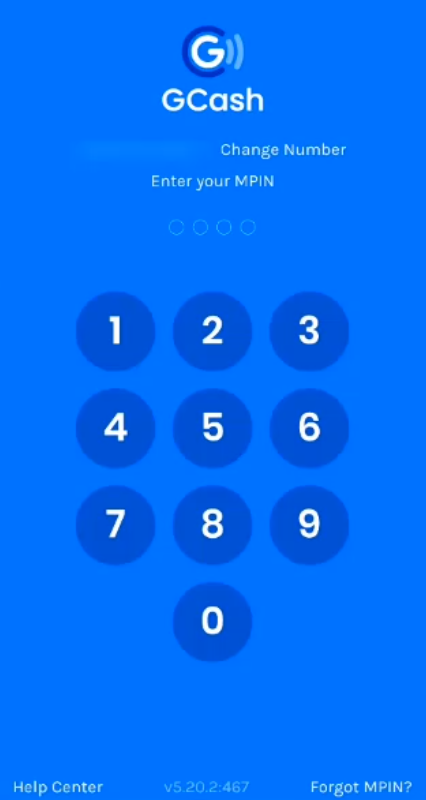
Step 2: Tap Pay Bills.
On the menu icons, tap on Pay Bills.
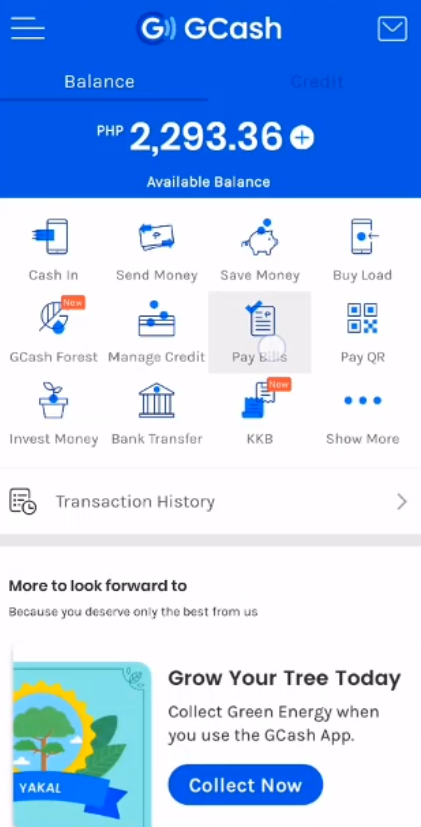
Step 3: Select Electric Utilities.
You will now be presented with different Biller categories.
click on the Electric Utilities category.
You also have an option to save a biller here if you like.
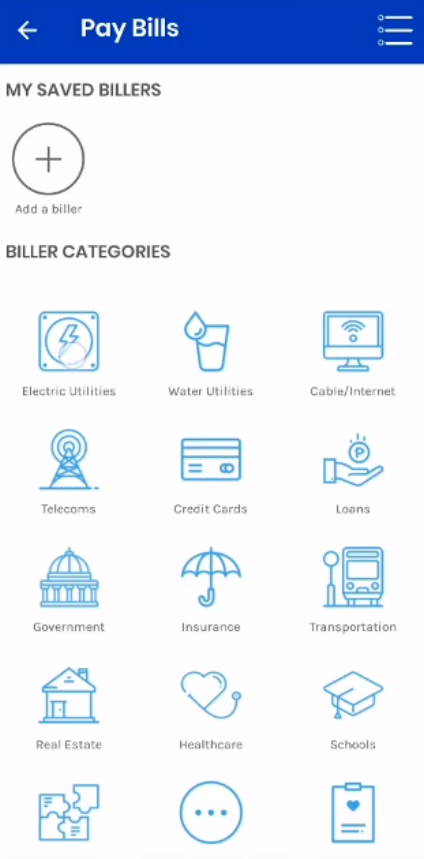
Step 4: Choose Meralco.
Under the Electric Utilities category, GCash has a lot of partners.
Find Meralco and click on it.
There will be two Meralco entries here: one for Meralco Kuryente Load (Prepaid version) and the other for the standard Meralco subscription.
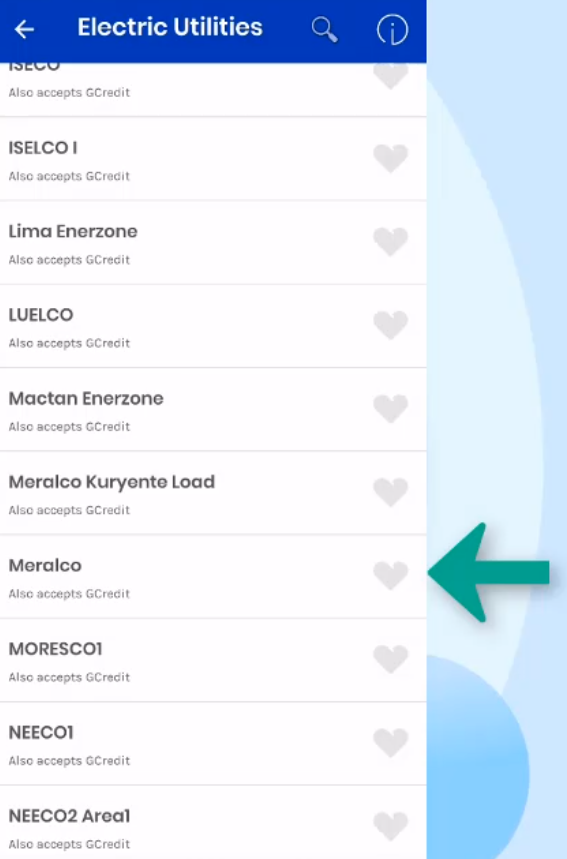
Step 5: Complete the Details.
You will now need to complete three required and one optional field here:
- Pay For
- Meralco Reference Number
- Amount
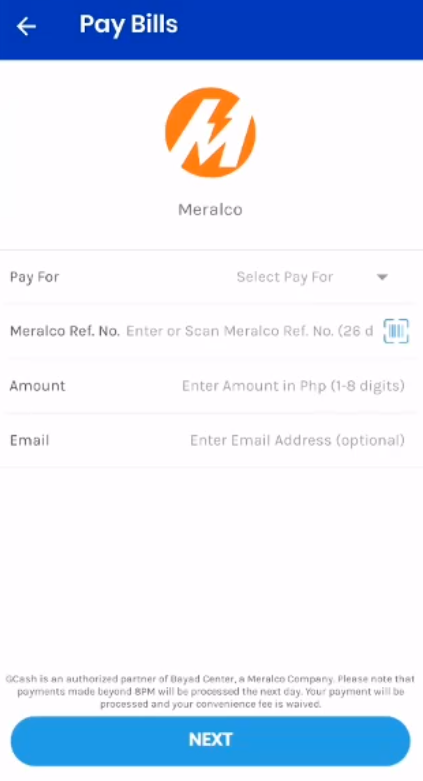
For the Pay For field, click on the drop down menu but you will only have one option here: Total Current Amount.
Select that option.
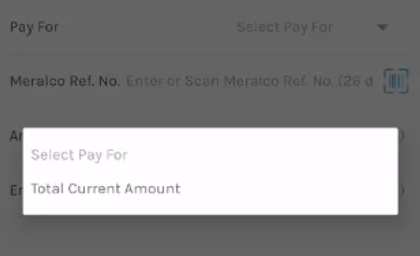
Next is the Meralco Reference Number, they have an option for you to use a bar code scanner here.
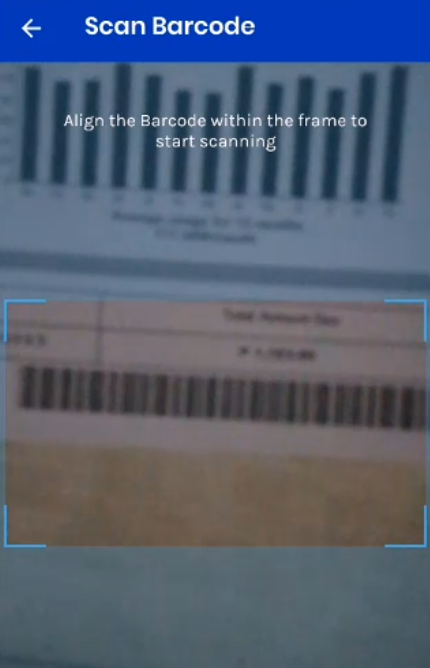
Unfortunately, the bar code scanner did not work for me so we opted to use the other method which is to type the reference number manually.
The last required field is the Amount.
Enter the balance that you will be paying on the field provided.
The optional field is for your email address.
We always input our email address if presented with this option just in case we will need it for future use (They’ll be sending out a copy of your payment transaction details to your email address).
When done, click on the Next button.
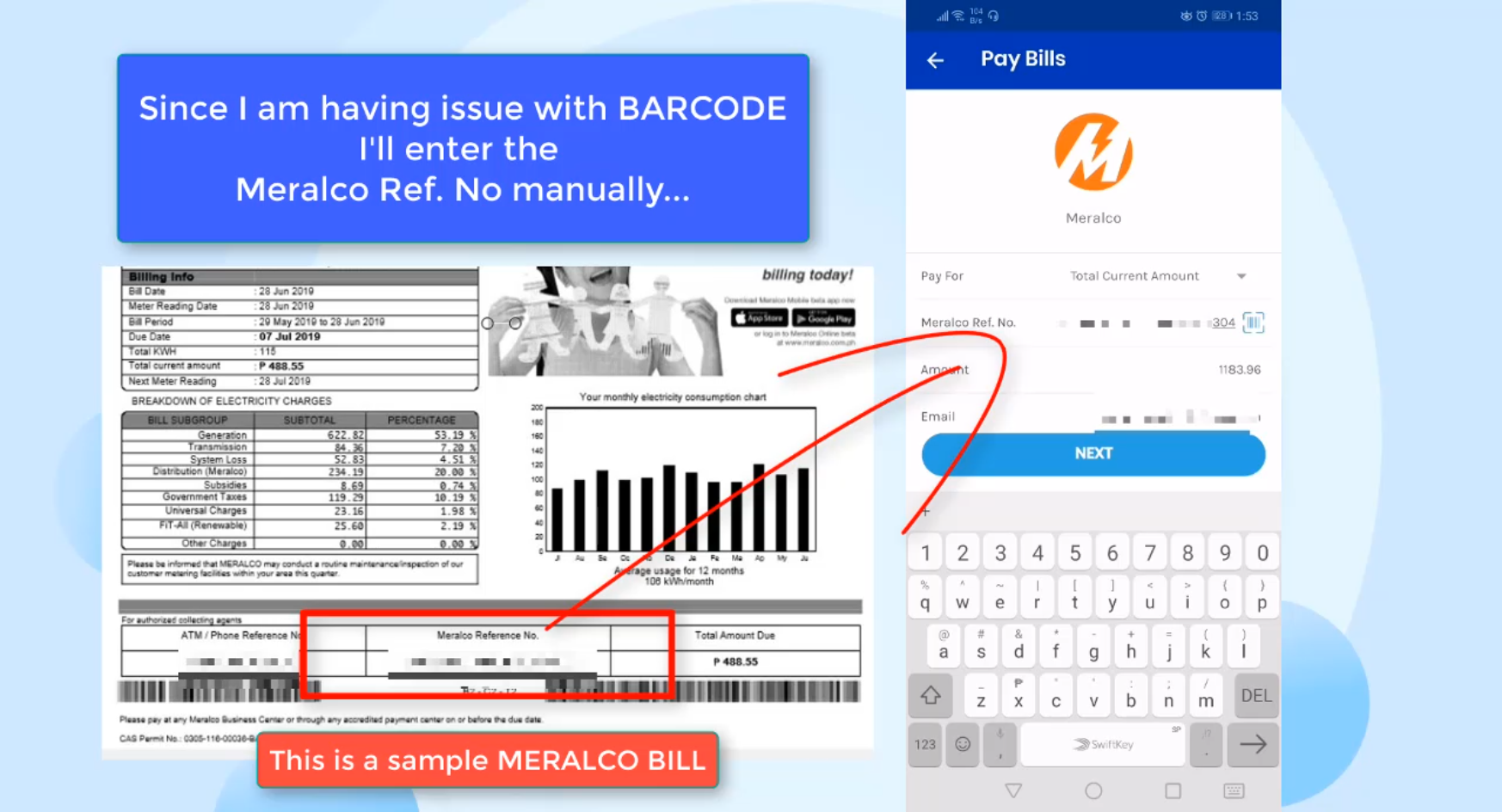
Step 6: Choose your Payment Source.
There are two payment source the you can choose from: GCash and GCredit.
For this guide, we will be selecting the GCash option.
Click on the Next button to continue.
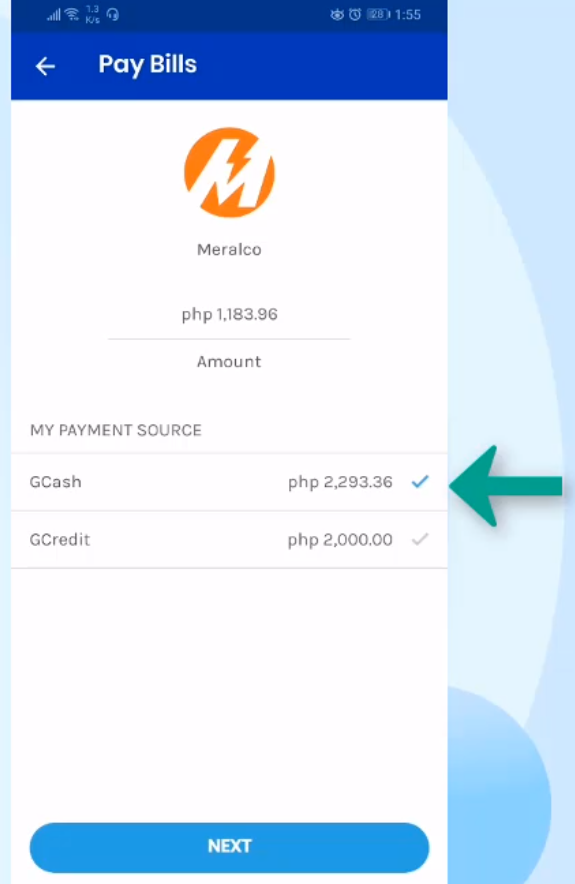
Step 7: Review and Confirm all of your payment details.
The next step gives you the option to review your payment details.
If all details are correct, hit on the Confirm button.
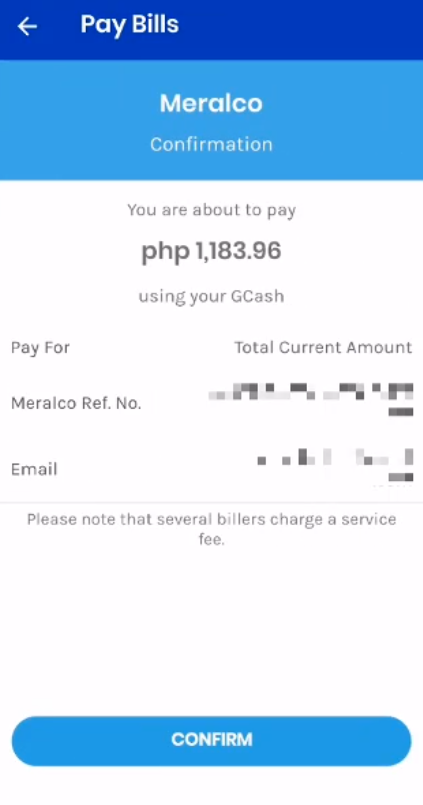
Step 8: Take note of the Confirmation Reference Number.
You should be able to see the confirmation screen as shown in the image below.
Take note of the reference number as you might need it in the future (example: the pay didn’t push through with Meralco).
Click on the Done button.
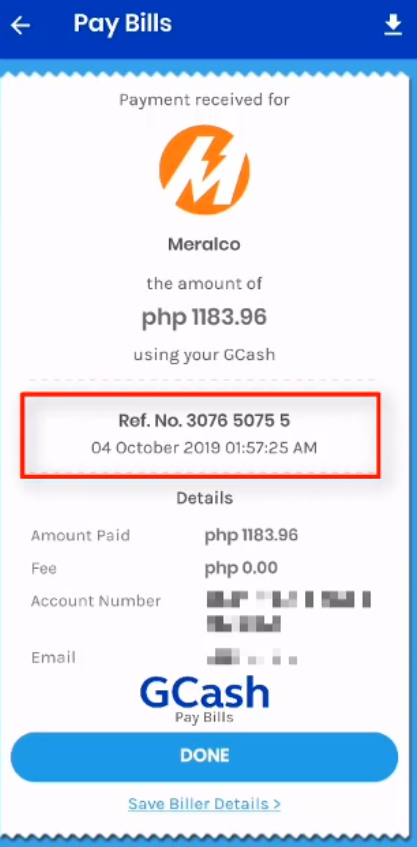
Financial Transactions Made Easy!
More on our Youtube Channel.
Subscribe Now!

Were you able to successfully pay your Meralco Bill using GCash Bills Payment? Share your experience in the comments section below.
Don’t forget to subscribe to our Investlibrary YouTube channel so that you can be updated and notified for every new video that we create! 🙂
https://www.youtube.com/c/Investlibrary