How to Enroll Register to Meralco Bill Online (New!)
Meralco has replaced their e-Meralco bills facility with their new Meralco Online Beta.
Just follow these steps in order to enroll or register to Meralco Bill Online:
You may watch this video or go through the guide below. Whichever is convenient for you ? Enjoy!
Step 1: Go to the Meralco Online website and click on the Register tab.
The new Meralco Online website can be accessed through this link: online.meralco.com.ph
Once you are on the web page, click on the Register tab.
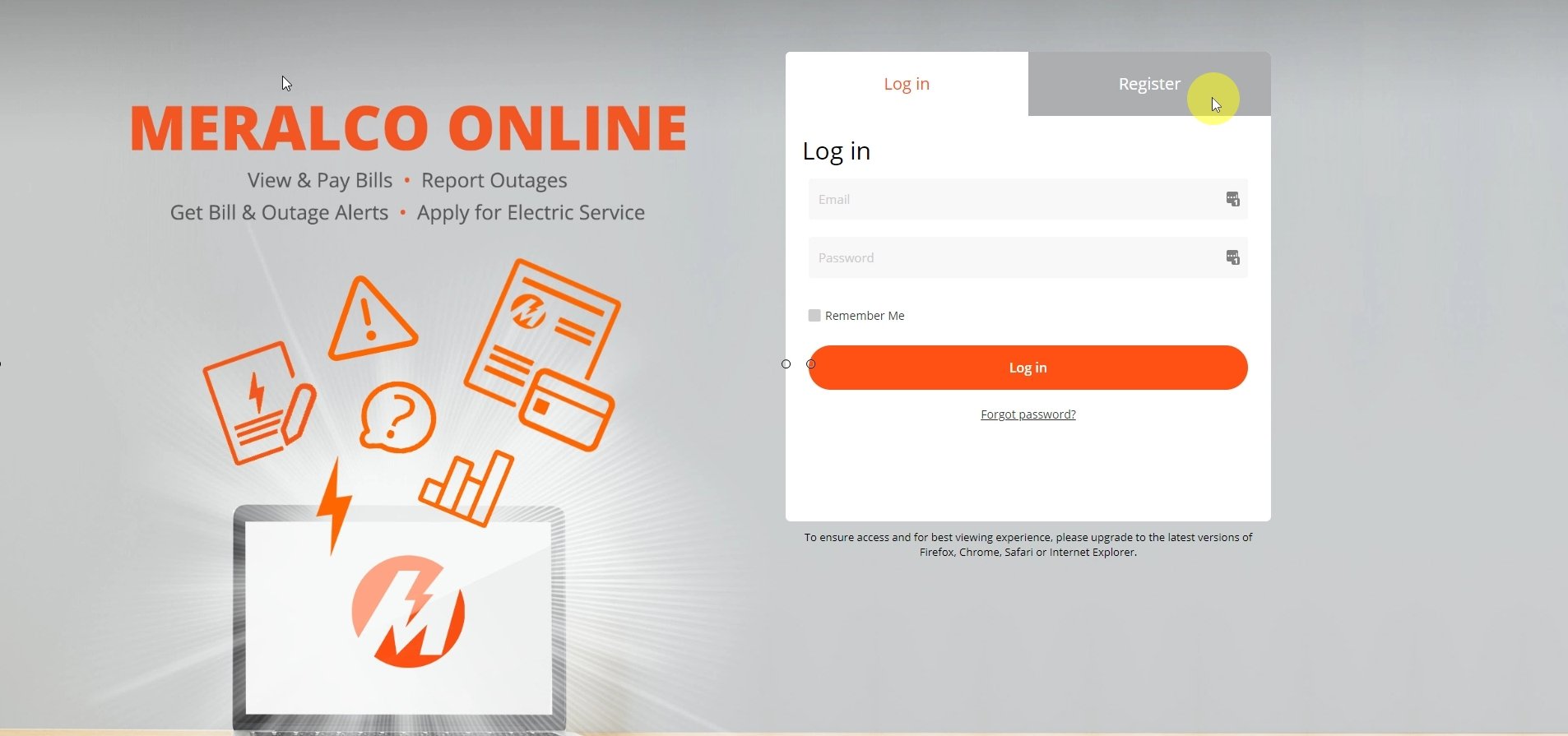
Step 2: Select from two options: if you already have a Meralco bill or if you haven’t received your first Meralco bill.
You will be greeted with two options.
Choose the first option if you are already a Meralco customer and have received a Meralco bill.
The second option is for new Meralco customers that haven’t receive their first Meralco bill.
If you are part of the first option, the following fields will show up: total kWh and your bill date.
The total kWh and bill date need to be from any past two months of your Meralco bill.
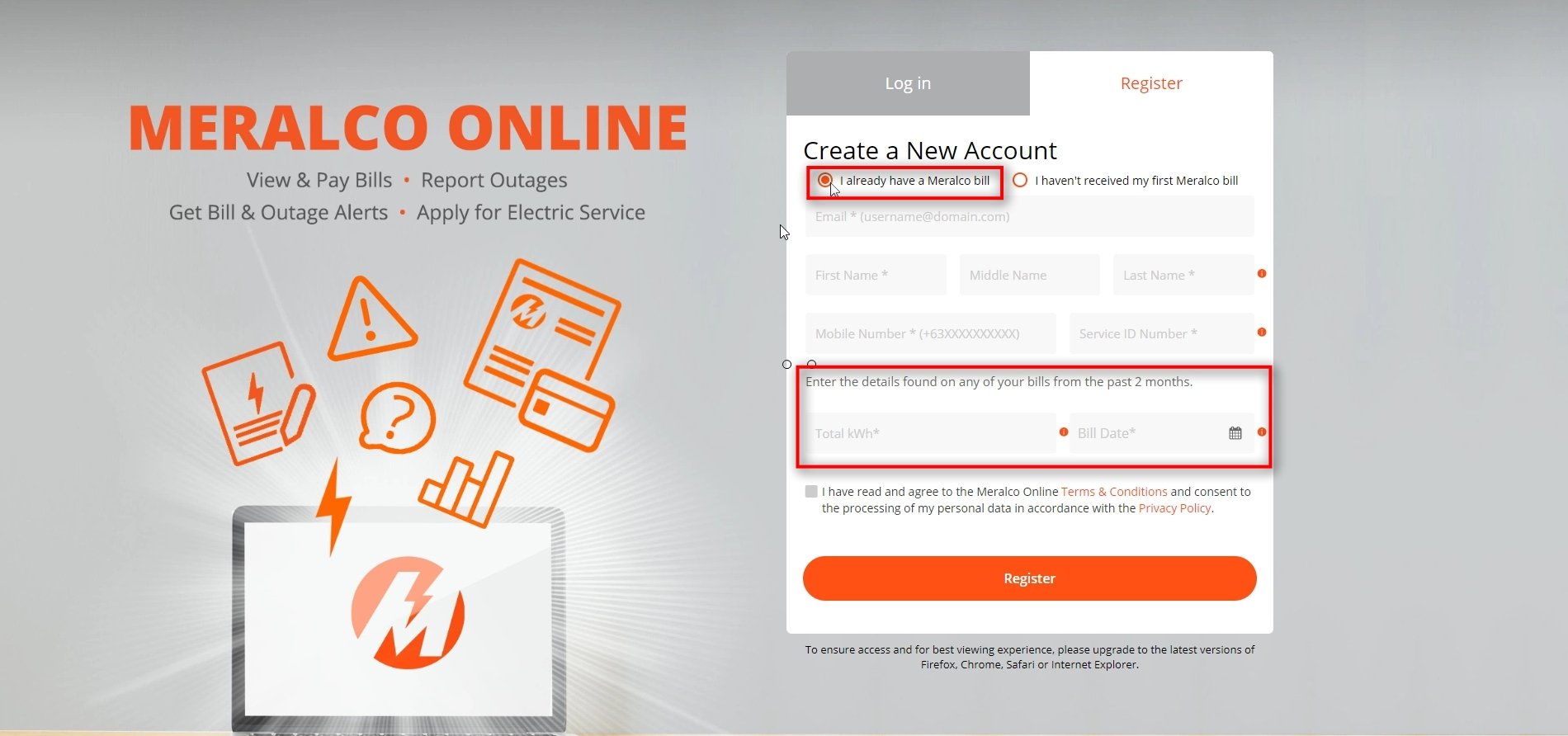
On the other hand, if you are a new customer and haven’t receive your Meralco bill yet, these fields will show up instead: Bill Deposit and Payment Date.
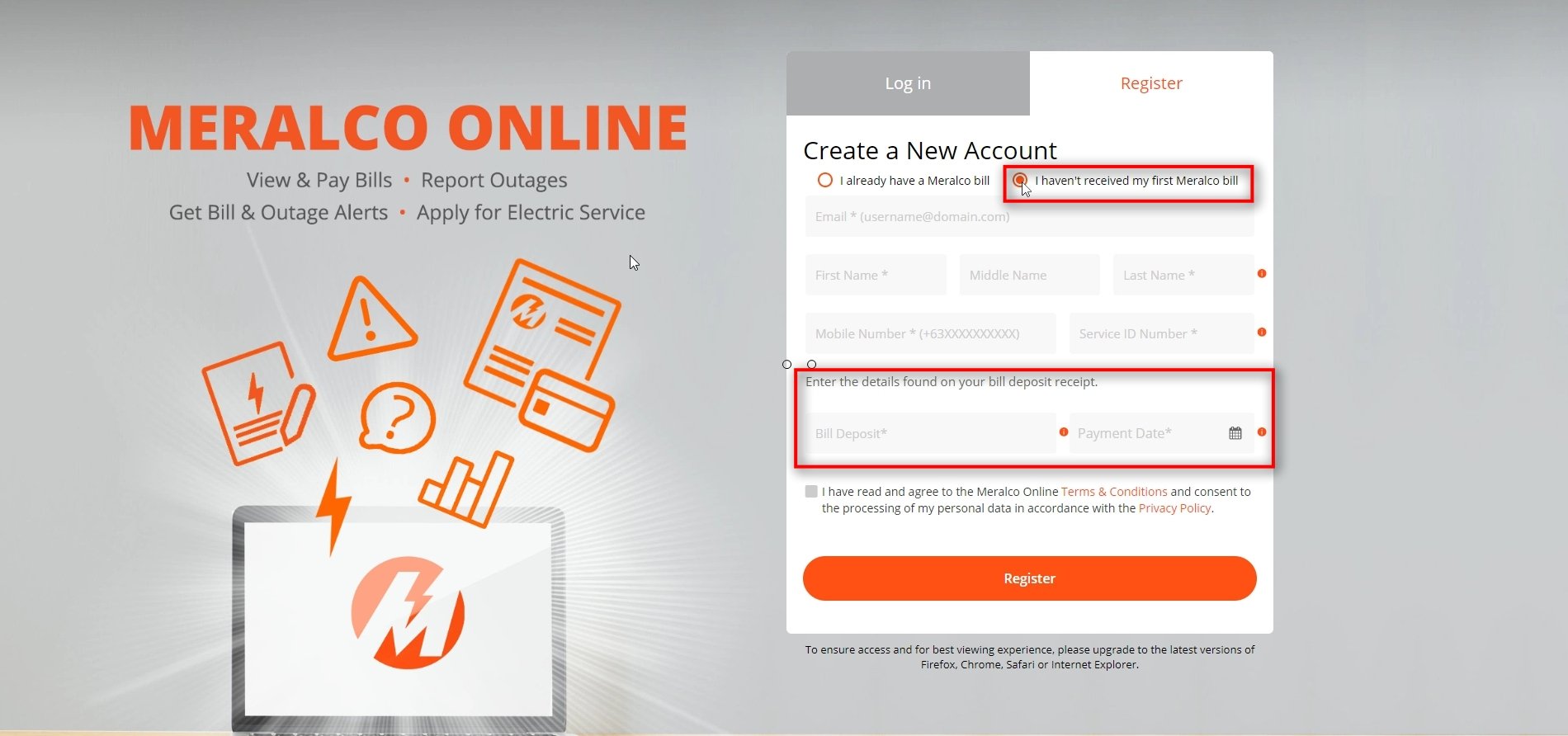
For this guide, we will be choosing the first option since we are an existing customer that already received our bills.
Step 3: Input your email address.
Be sure to follow the correct email format: [email protected]
Example: [email protected]
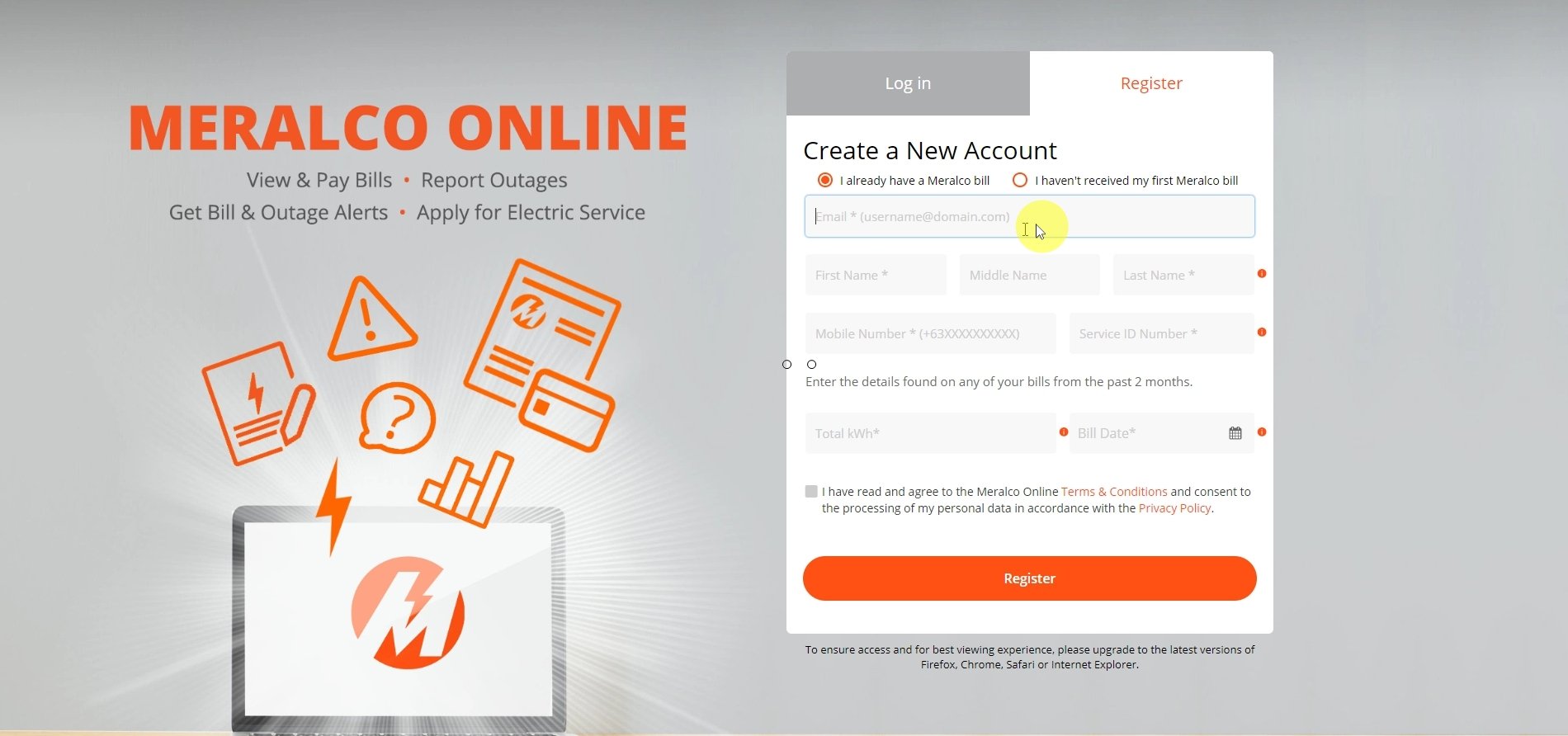
Step 4: Enter your First, Middle and Last Name.
Mandatory fields are your First and Last Name.
If you are the registered customer, enter the name that appears on the contract.
If not, enter your full name.
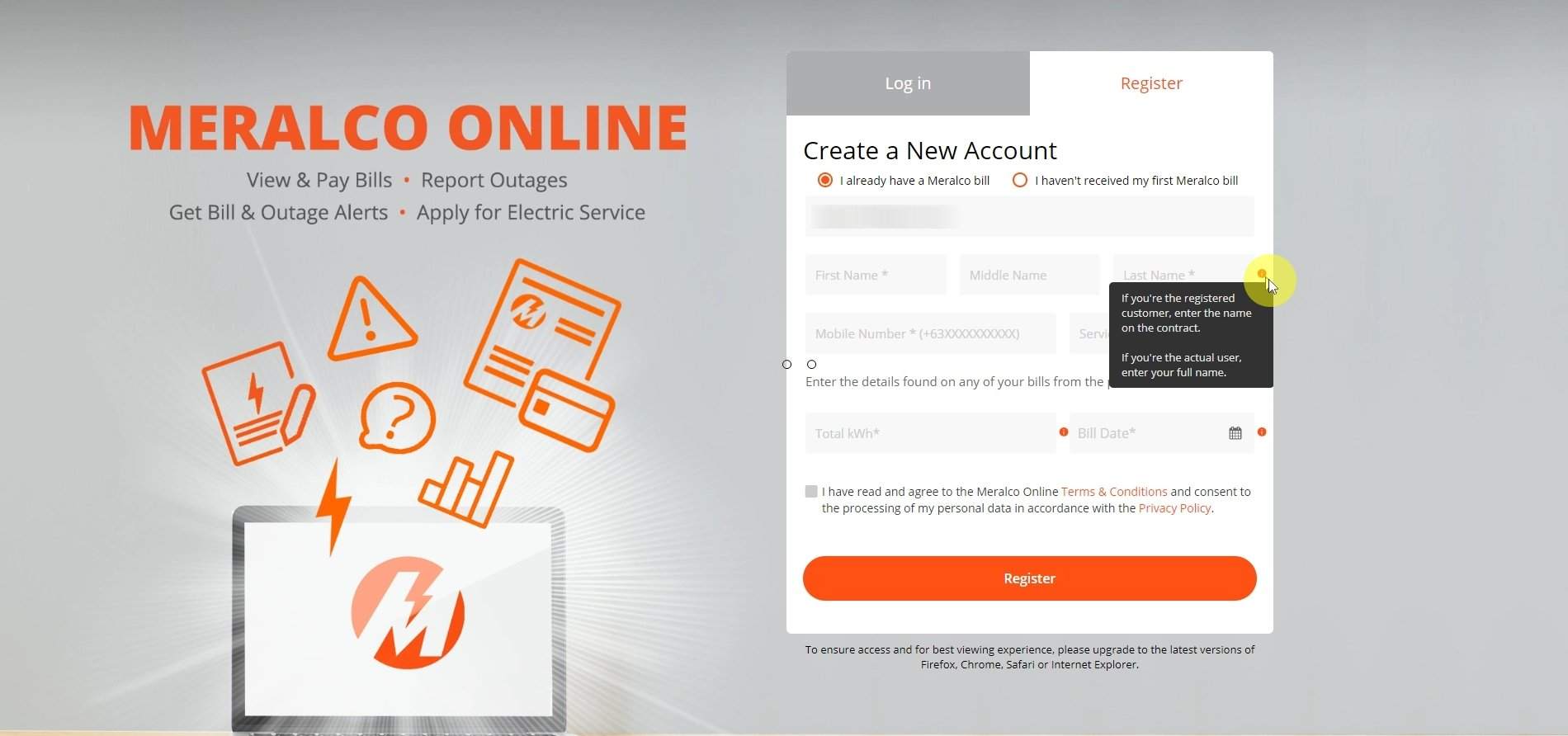
Step 5: Enter your mobile number.
Don’t forget to add the plus sign and country code on your mobile number.
Example: +639191234567
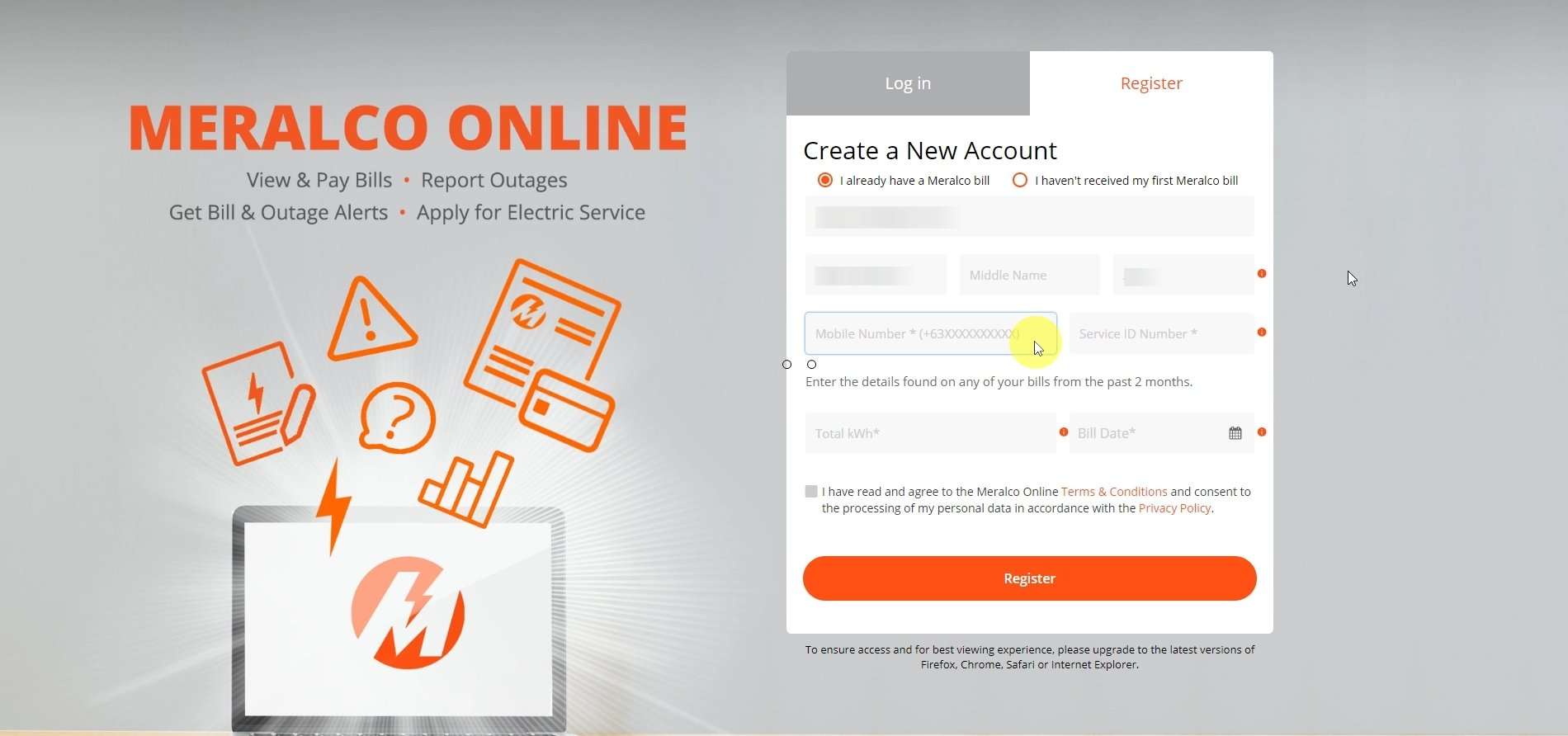
Step 6: Enter your Service ID Number.
The Service ID Number is the 12 digit number found on your bill.
See image below on where you can find it on your bill.
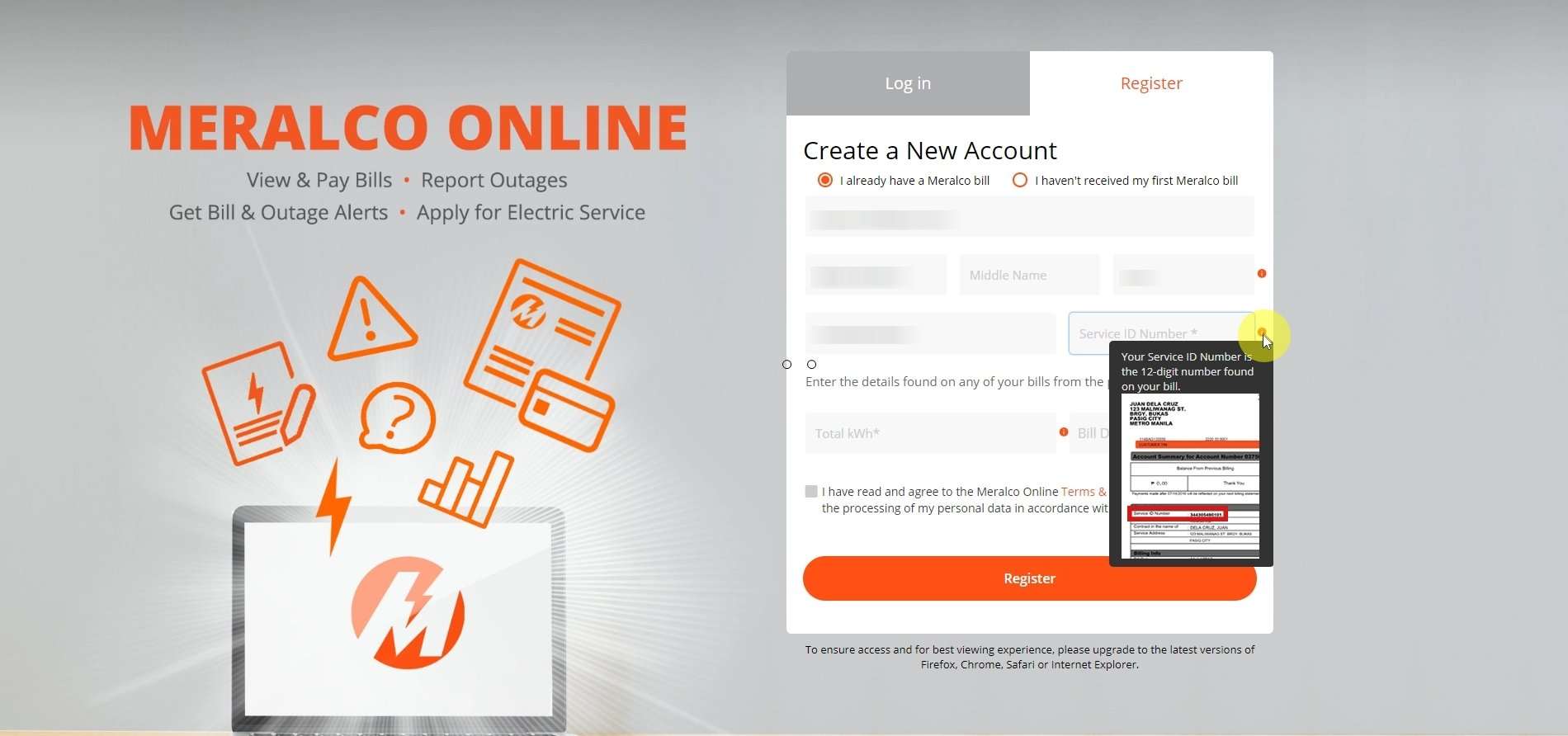
Step 7: Enter your total kWh found on any of your past two bills.
Since we are choosing the “I already have a bill” option for this guide, you will be asked to enter your total kWh.
See image below on where you can find this on your bill.
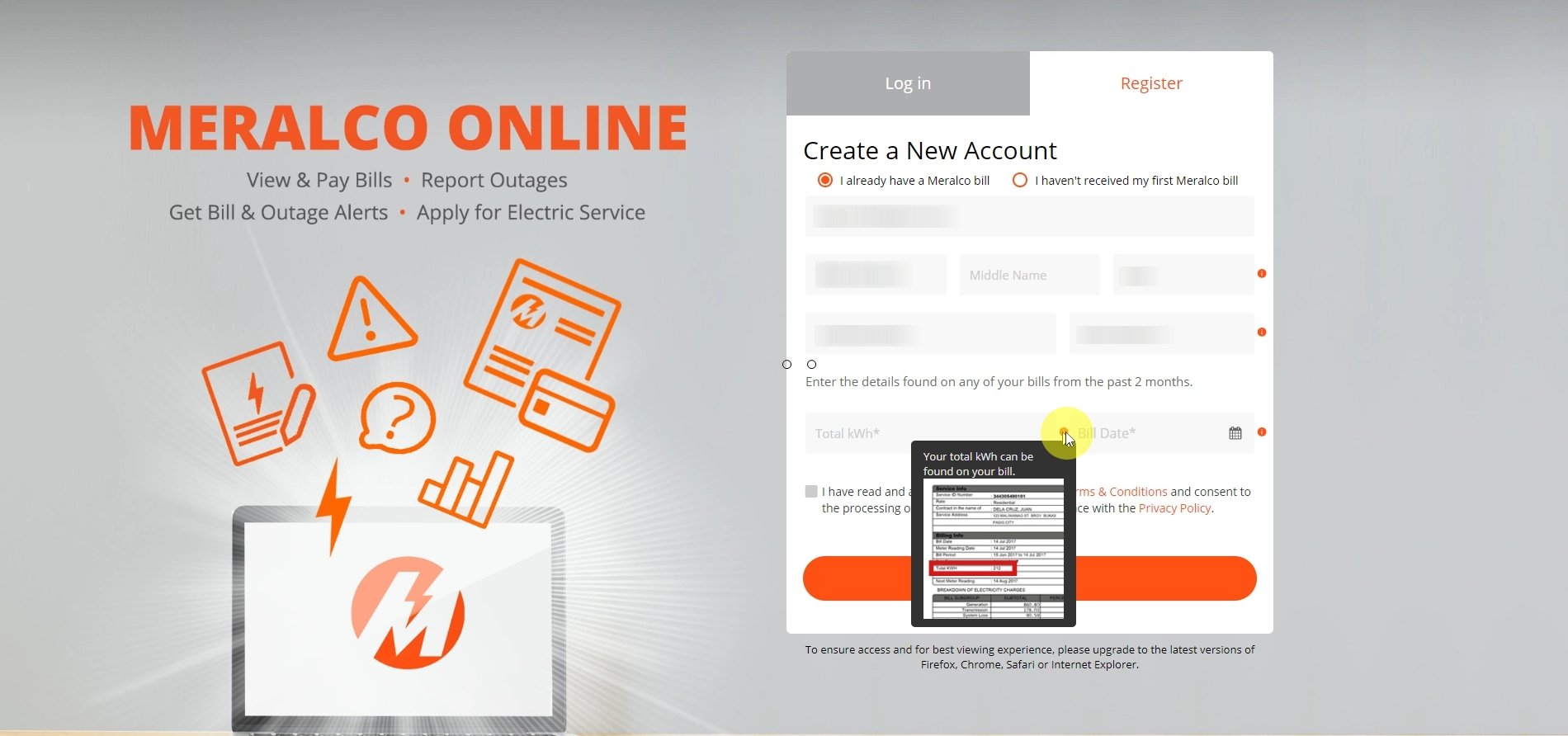
Step 8: Enter your bill date also found on any of your past two bills.
You will also be asked to enter your bill date.
Make sure that it is also from the same past bill from which you got the total kWh.
See image below on where you can find this on your bill.
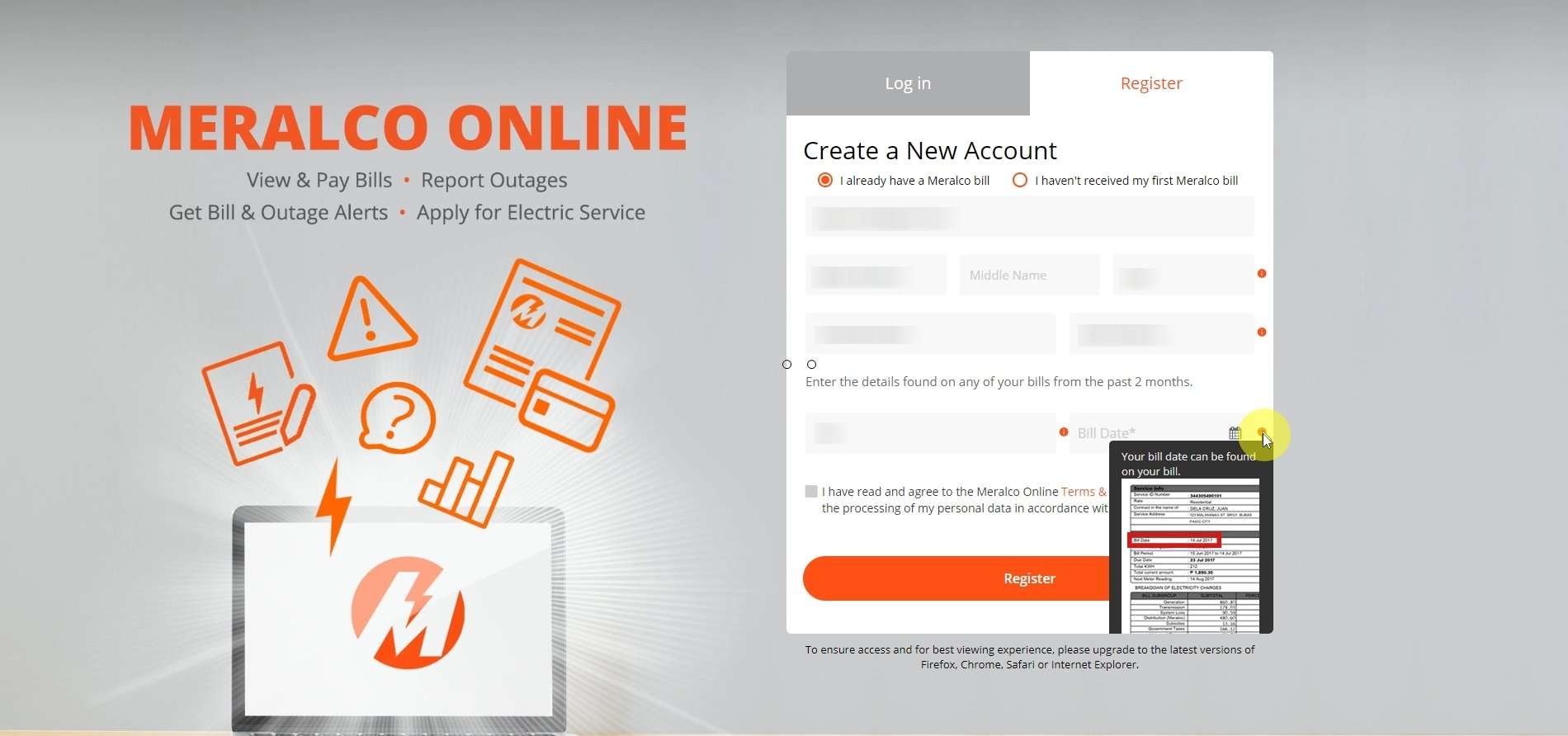
To easily select the bill date, there is a calendar icon on the right side of the Bill date field.
Click on it and select the appropriate date.
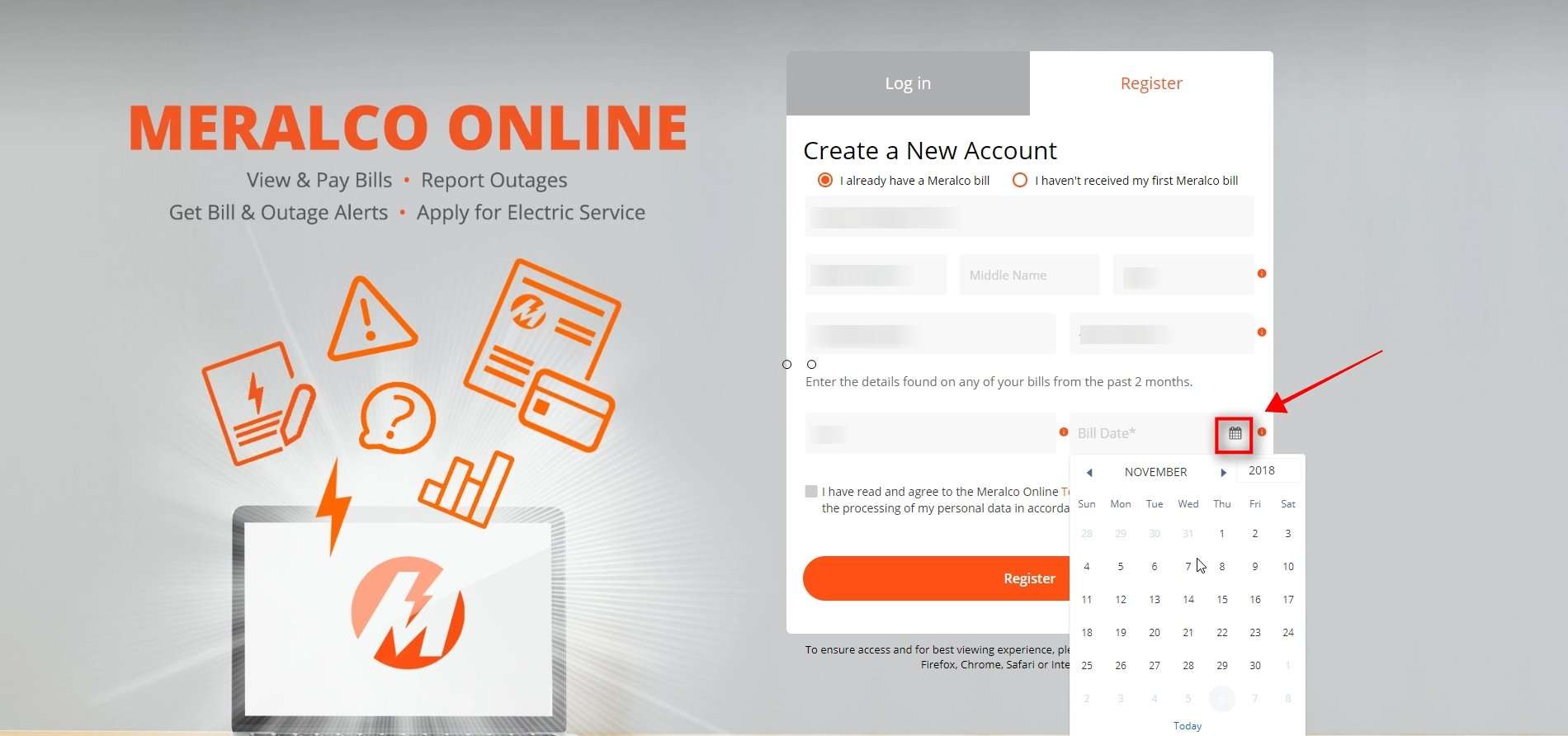
Step 9: Read through the Terms and Conditions and tick the agreement clause.
The form also includes a link of their terms and conditions.
Click on the link and read through it.
If you agree on the terms, tick the agreement clause option at the bottom part.
Press the back button.
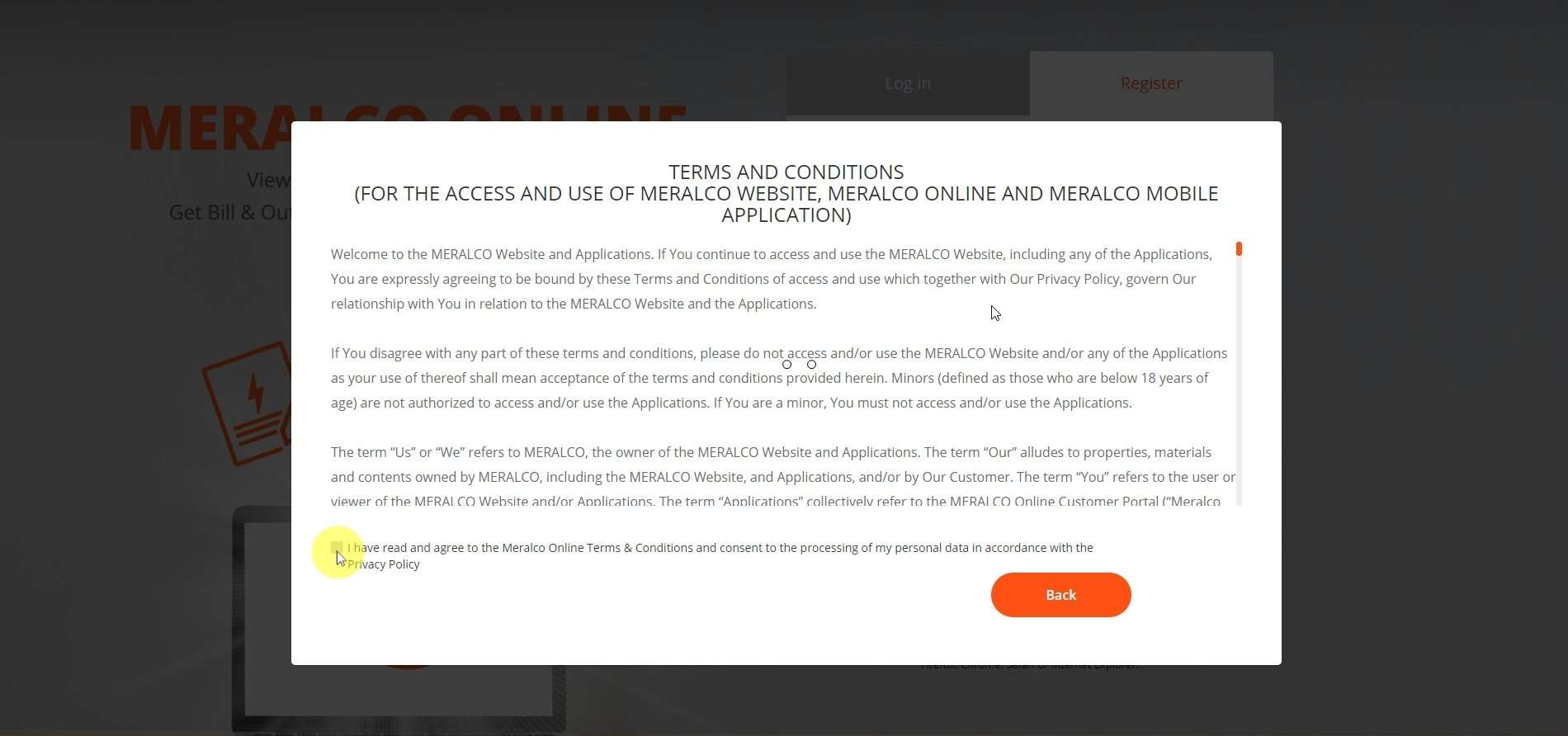
If you are not interested in reading the terms and conditions, you can also agree to it on the form itself.
You just need to tick the checkbox.
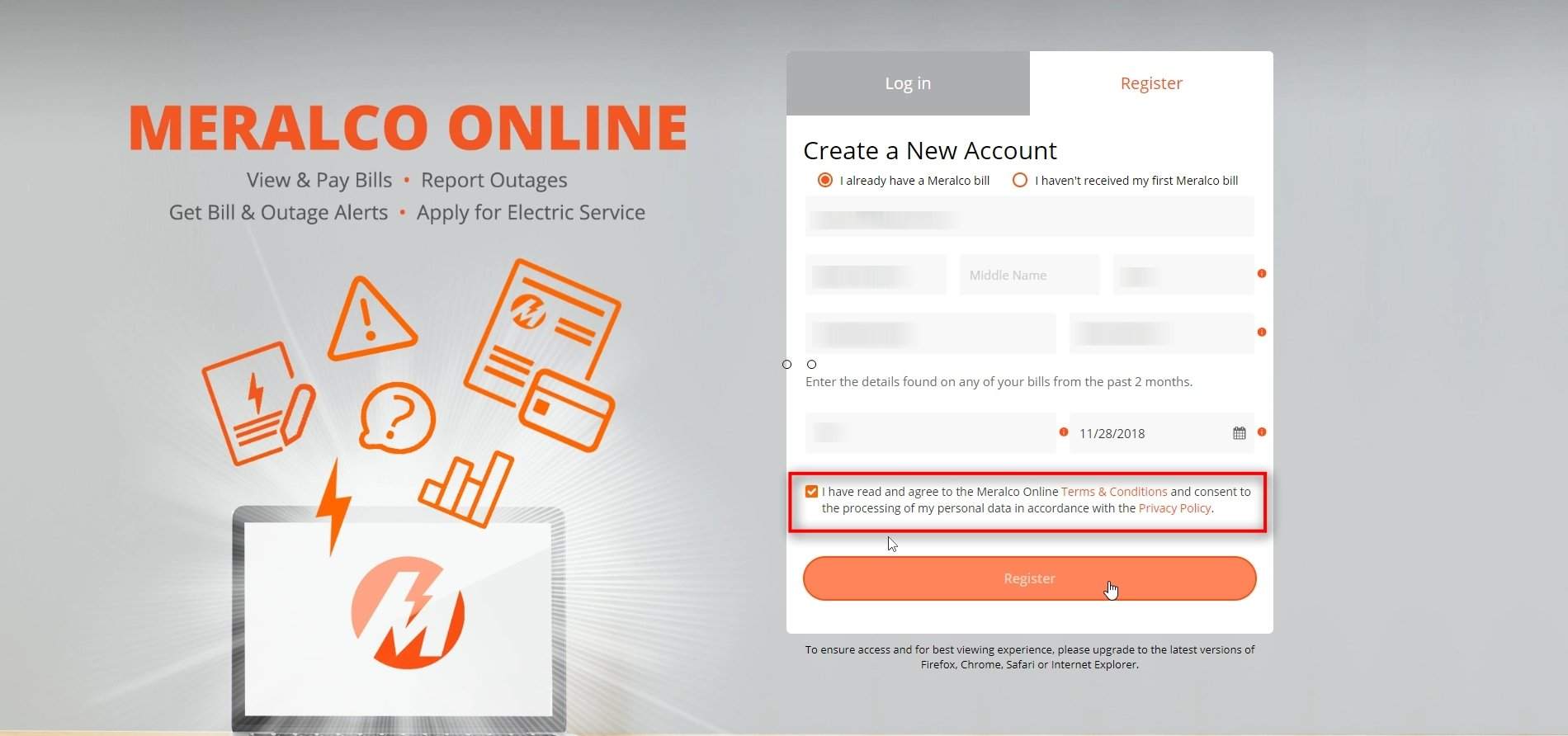
Meralco’s Privacy Policy is also linked in the form.
Go through it if you are interested in knowing them.
Once done, click on the Register button.
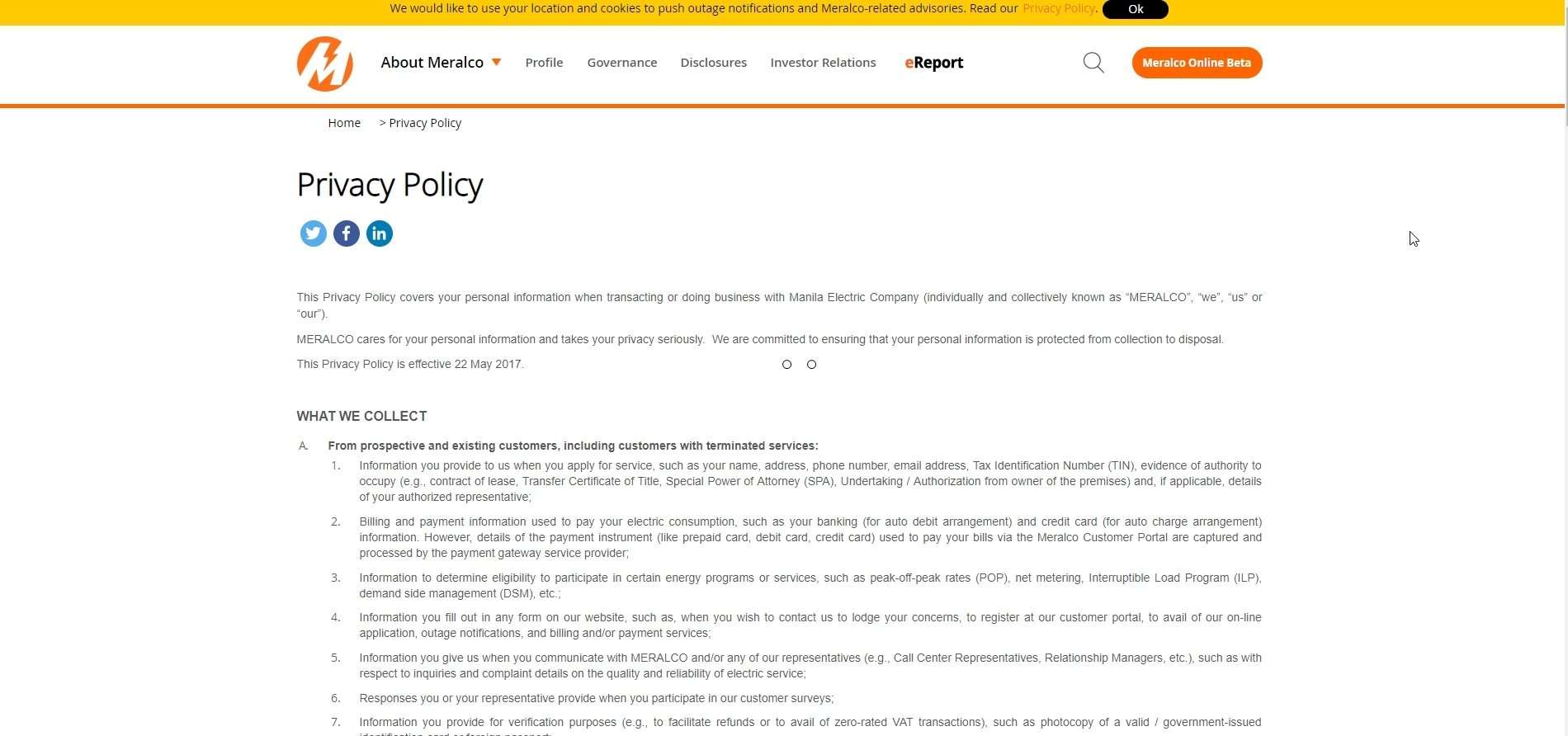
Step 10: Click on the OK button to confirm that the details are correct.
After you click the register button, you will be prompted to confirm if all of the details in the form are correct.
Click on the OK button if you confirm them to be accurate.
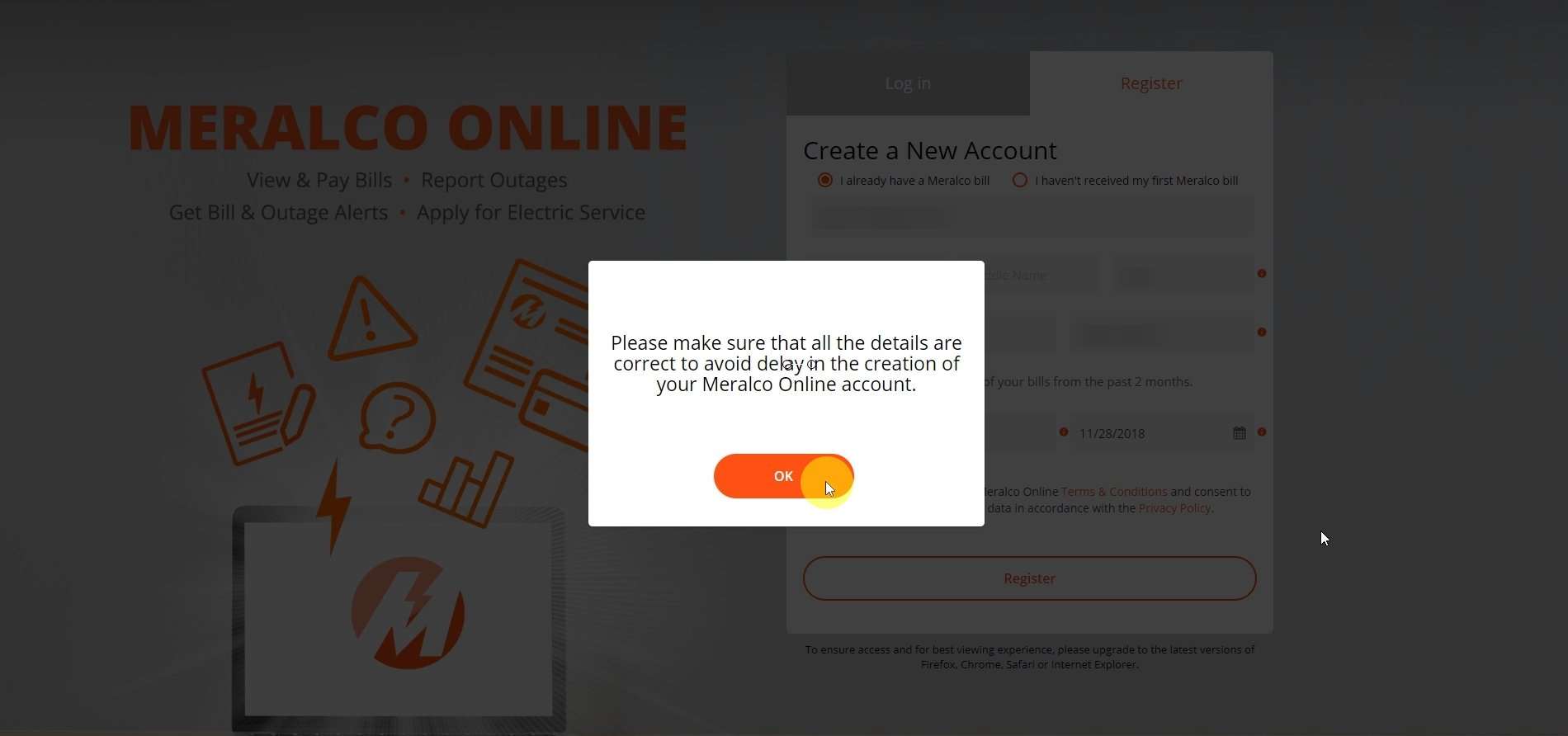
Step 11: A confirmation email is sent to your email address.
As part of their verification, a confirmation email is sent to your email.
If you can’t find the confirmation email on your inbox, check your spam folder.
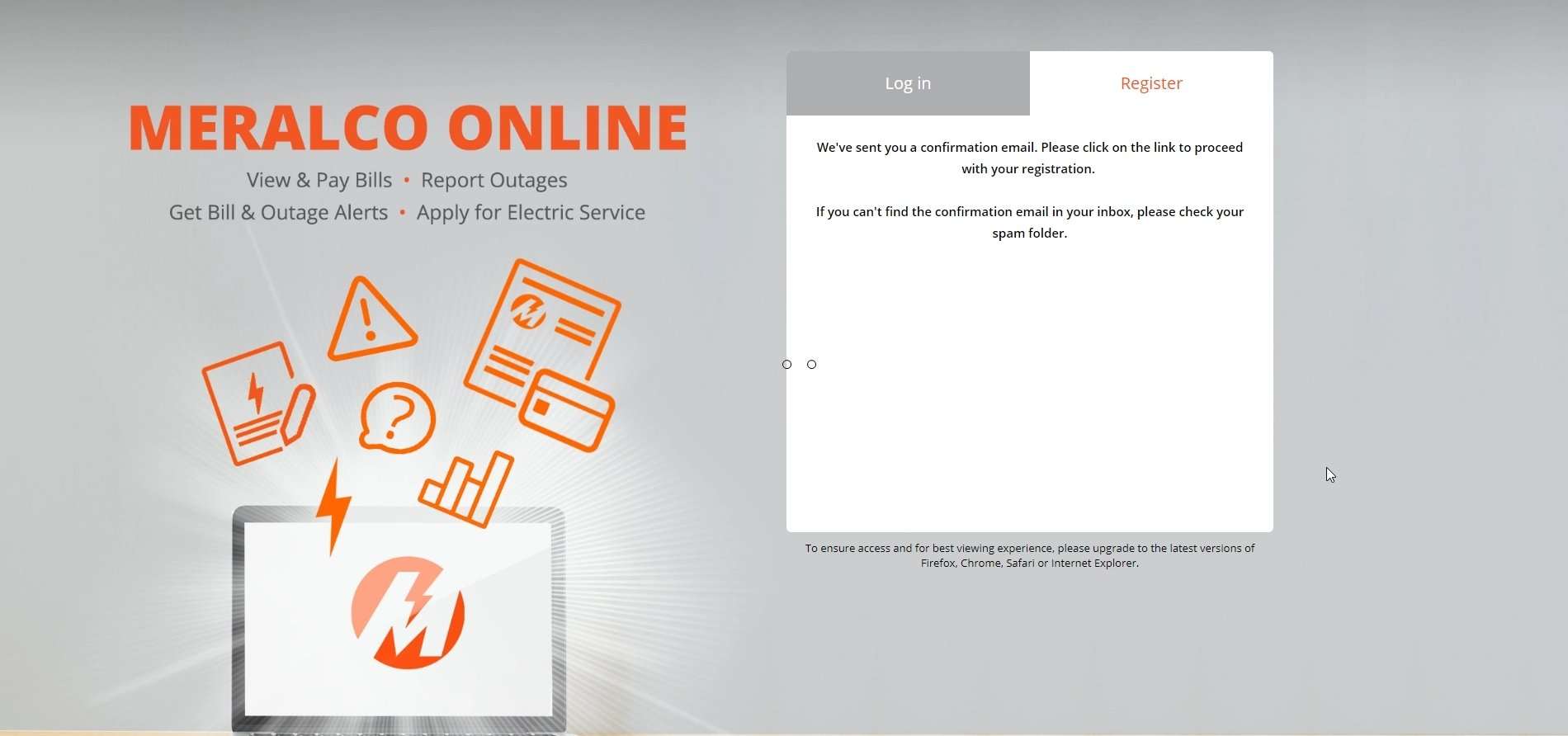
Step 12: On the Meralco Online verification email, click on the link to confirm your email.
Here’s an example of what your verification email would look like.
In my case, it went straight to my inbox.
Click on the link (as seen below) to confirm your email.
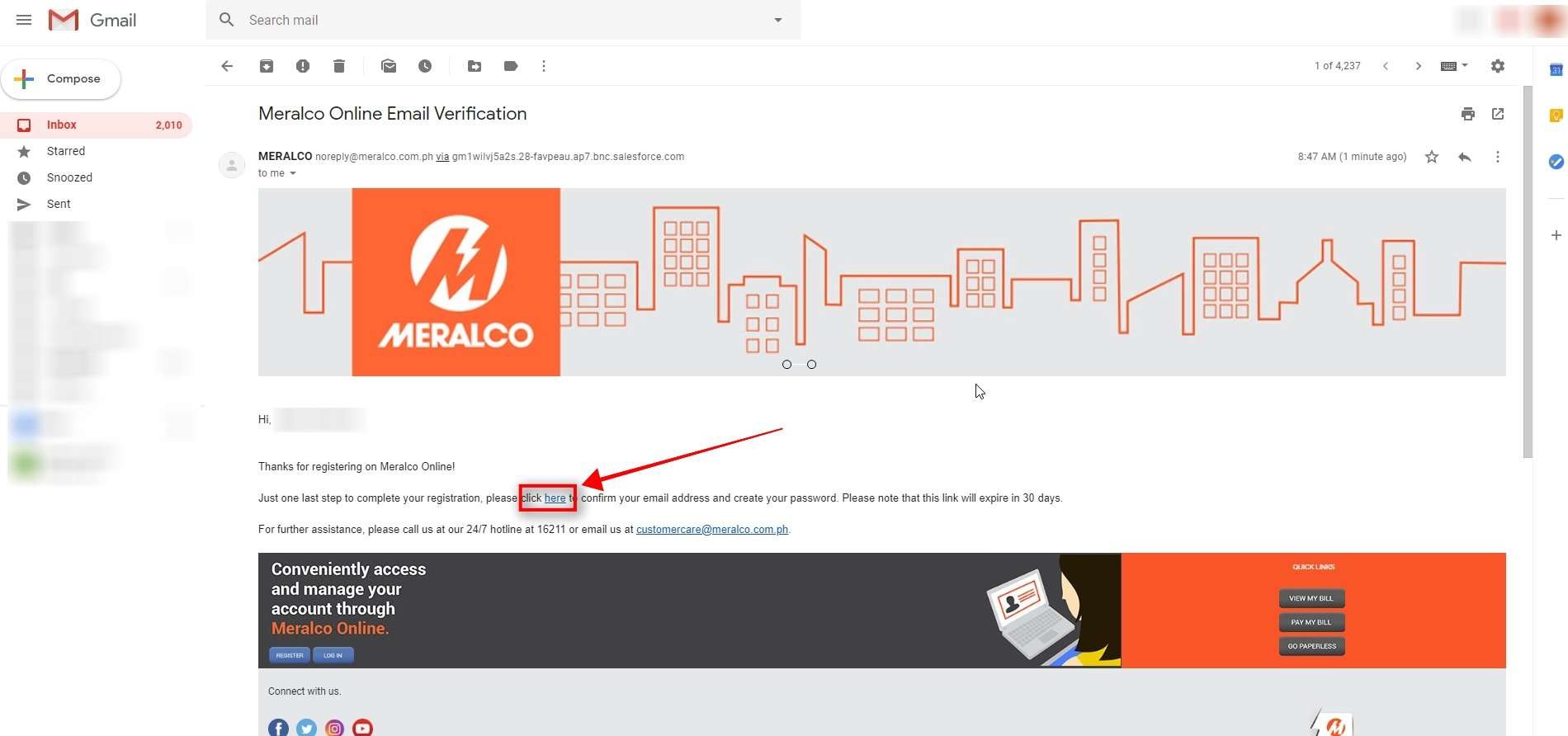
Step 13: Set your Meralco Online Password.
You will then be asked to set your Meralco Online password.
Make sure that it contains an upper case letter, number, lower case letter and at least 8 characters.
Repeat the password twice on the fields provided.
Hit the Set Password button to submit.
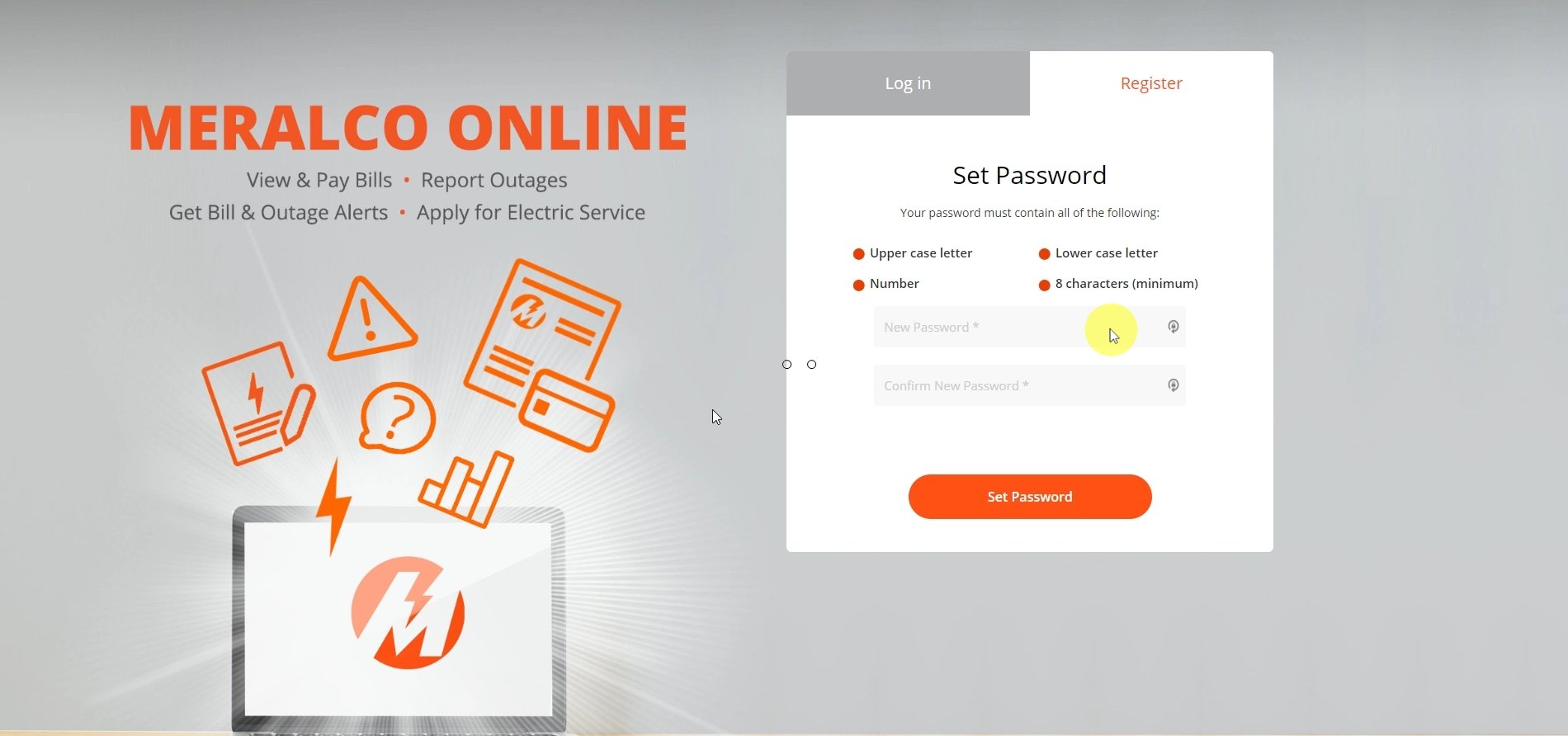
Step 14: Explore the Meralco Online interface.
Once you reach the Meralco Online dashboard below, you are all set!
You have successfully created your account.
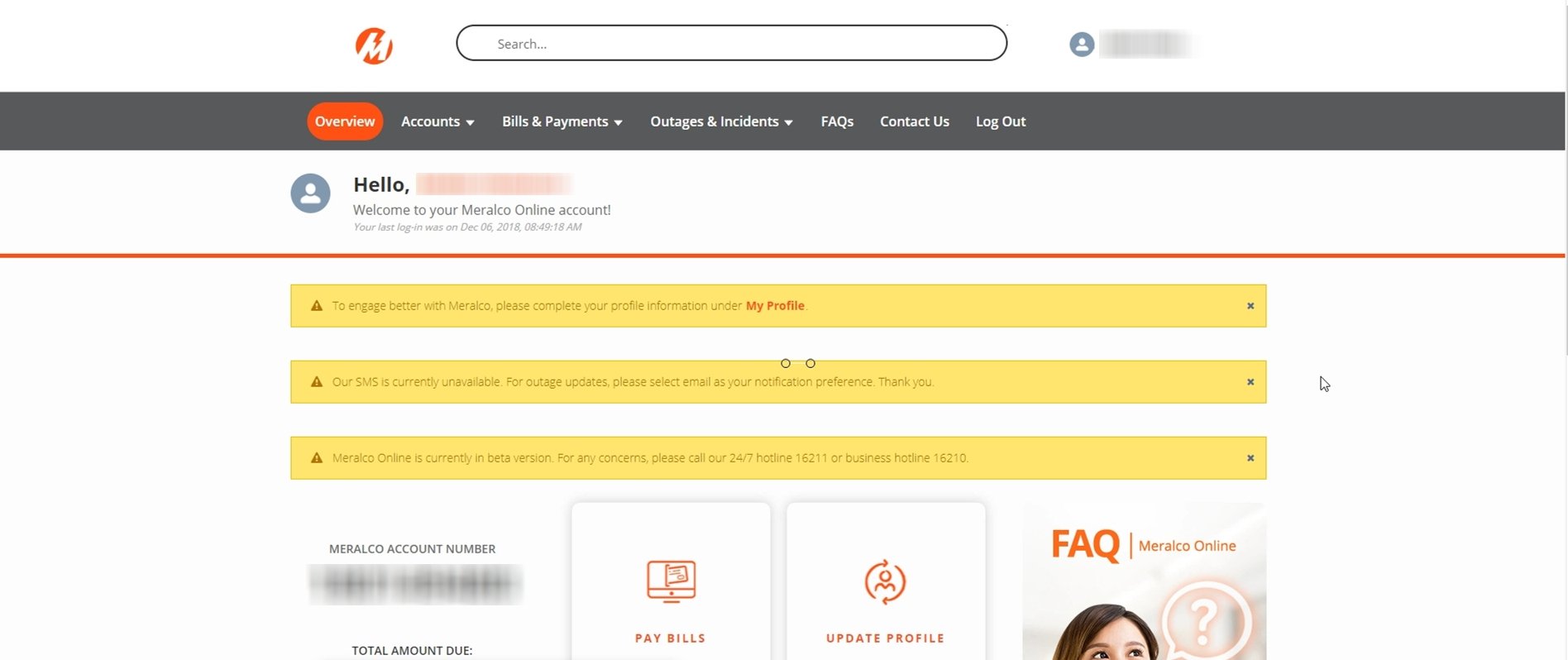
Financial Transactions Made Easy!
More on our Youtube Channel.
Subscribe Now!
Financial Transactions Made Easy!
More on our Youtube Channel.
Subscribe Now!

Paano po mag business s meralco like bill payment bayad center pwedi ba akong envest pra nman may negosyo din ako mag kano po Ang fundings nito
Hi Fedelina,
Sa tingin ko gusto mo mag franchise. I am not sure kung magkano po yung latest amount para makapag franchise. Best is to contact them. Eto po yung contact details nila.
Email address: [email protected]
Tel: (02) 672-5700 loc. 5040
Mobile: : 0917-8363000 / 0920-9663000
Thank you and God bless sa plans nyo 🙂
-Lulu